ტექსტის ავტომატური ჩანაწერები არის ტექსტის კონსერვირებული ბიტები, რომელთა ჩასმა შეგიძლიათ Word-ის სხვადასხვა დოკუმენტში - მაგრამ კლავიატურის მალსახმობებით, ტექსტის ავტომატური ჩასმა კიდევ უფრო სწრაფად ხდება.
ეს ინსტრუქციები ვრცელდება Microsoft Word 2010 და უფრო გვიან, Windows დესკტოპისთვის. მსგავსი ფუნქციონირება ჩანს Word 2007-სა და Word 2003-ში, ასევე Word for Mac-ში.
ტექსტის ავტომატური ჩანაწერის შექმნა
რამდენიმე ნაგულისხმევი ავტომატური ტექსტის ჩანაწერი იგზავნება Word-თან ერთად. თქვენი ნაგულისხმევი ავტომატური ტექსტური ჩანაწერები მხარს უჭერს ცხელი კლავიშების მინიჭებას.
მიჰყევით ამ ნაბიჯებს AutoText ჩანაწერის შესაქმნელად:
- აირჩიეთ ტექსტი, რომლის დამატება გსურთ თქვენს AutoText გალერეაში.
- აირჩიეთ Insert ჩანართი. ტექსტის ჯგუფში დააწკაპუნეთ ღილაკზე Quick Parts.
-
მოათავსეთ მაუსის მაჩვენებელი AutoText-ზე. მეორად მენიუში, რომელიც იხსნება, დააწკაპუნეთ შენახვა აირჩიეთ AutoText Gallery მენიუს ბოლოში.

Image -
შეავსეთ ველები ახალი საშენი ბლოკის შექმნა დიალოგურ ფანჯარაში:
- Name ველში გამოჩნდება თქვენ მიერ არჩეული ტექსტი.
- გალერეა უნდა დაყენდეს AutoText.
- კატეგორია ნაგულისხმევად ზოგადია, თუმცა შეგიძლიათ შექმნათ თქვენი საკუთარი.
- აღწერა გთავაზობთ ეტიკეტს ჩანაწერის იდენტიფიცირებისთვის.
- შეინახე შაბლონში, რომელშიც გსურთ ჩანაწერის შენახვა. ნაგულისხმევი არის ნორმალური.
- Options გაძლევთ საშუალებას აირჩიოთ ავტოტექსტის ჩასმა ნორმალურად, საკუთარ აბზაცში ან გვერდის წყვეტებს შორის, რაც მას საკუთარ გვერდს აძლევს.
- დააწკაპუნეთ OK.
მალსახმობის გამოყენება ტექსტის ავტომატურ ჩანაწერზე
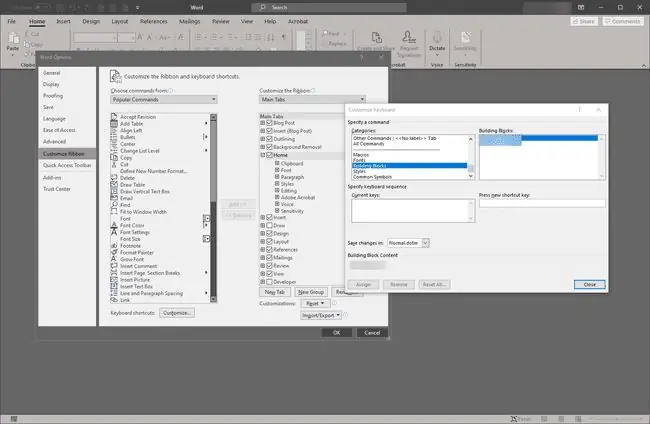
კლავიატურის მალსახმობები ვრცელდება ზოგადად Word-ზე და არა მხოლოდ ავტომატურ ტექსტურ ჩანაწერებზე. ახალი მალსახმობის შესაქმნელად გახსენით Word Options და აირჩიეთ Customize Ribbon ჩანართი. აირჩიეთ მორგება ღილაკი დიალოგური ფანჯრის ბოლოში. გამოსულ ფანჯარაში გადაახვიეთ კატეგორიების სიაში Building Blocks და აირჩიეთ შესაბამისი ბლოკი სიიდან. დააჭირეთ ახალი მალსახმობის კლავიშს ველიდან, შეიყვანეთ კლავიშების სავარაუდო კომბინაცია. როდესაც დააჭერთ მას, აირჩიეთ დახურვა და გამოდით Word Options.
თუ შეინახავთ ცვლილებებს Normal.dotm-ში, ცხელი ღილაკი ვრცელდება ყველა ახალ დოკუმენტზე, რომელიც დაფუძნებულია Normal შაბლონზე. ამგვარად, ცხელი კლავიში რჩება დოკუმენტებში.






