მასტერ სლაიდი შეიცავს შრიფტებს, სურათებს და ფონს, რომელიც ჩანს პრეზენტაციის განმავლობაში. იფიქრეთ Master Slide-ზე, როგორც თქვენი პრეზენტაციის დიზაინის თემად. არსებობს სამი განსხვავებული სამაგისტრო სლაიდი; Notes Master, Handout Master და ყველაზე გავრცელებული, Slide Master.
ამ სტატიაში მოცემული ინფორმაცია ვრცელდება PowerPoint 2019, 2016, 2013, 2010; PowerPoint Microsoft 365-ისთვის და PowerPoint Mac-ისთვის.
პროფესიული პრეზენტაციების დიზაინი სამაგისტრო სლაიდებით
ნაგულისხმევი დიზაინის შაბლონი PowerPoint პრეზენტაციისთვის არის ჩვეულებრივი, თეთრი სლაიდი. ეს ცარიელი სლაიდი და მასზე გამოყენებული ტექსტის ჩანაცვლების შრიფტის არჩევანი მოცემულია Slide Master-ში.პრეზენტაციის ყველა სლაიდი იქმნება Slide Master-ის შრიფტების, ფერების და გრაფიკის გამოყენებით. ყოველი ახალი სლაიდი, რომელსაც თქვენ ქმნით, იღებს ამ ასპექტებს.
ბევრი ფერადი, წინასწარ დაყენებული დიზაინის შაბლონი შედის PowerPoint-ში, რათა თქვენი პრეზენტაციები უფრო საინტერესო გახდეს. თქვენს სლაიდებში, ჩანიშვნებსა და დარიგებებში გლობალური ცვლილებების შესატანად, დაარედაქტირეთ მთავარი სლაიდი და არა თითოეული ცალკეული სლაიდი.
სლაიდების მასტერ ხედის შესახებ
როდესაც გსურთ სწრაფად დაარედაქტიროთ სლაიდები და სლაიდების განლაგება თქვენს PowerPoint პრეზენტაციაში, გამოიყენეთ Slide Master ხედი. გადადით View და აირჩიეთ Slide Master. სლაიდების მასტერში შესწორება გავლენას ახდენს პრეზენტაციის ყველა სლაიდზე.
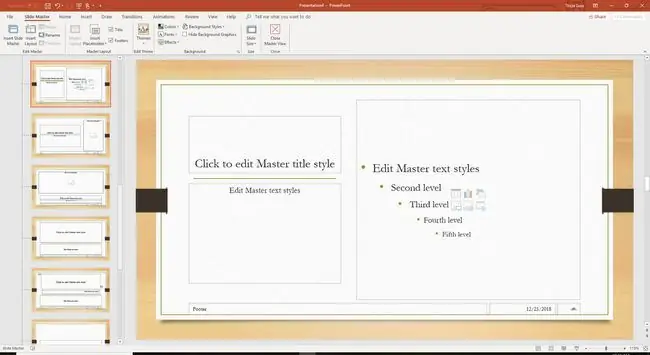
აქ არის Slide Master ხედის გამოყენების რამდენიმე გზა ძირითადი სლაიდის რედაქტირებისთვის:
- შეცვალეთ ტექსტის ფორმატირება. შეცვალეთ ტექსტის ფერი ყველა სლაიდზე და არა ერთ სლაიდზე.
- შეცვლის ადგილის ტექსტის გადაწყობა. შეცვალეთ ადგილის დამჭერის ტექსტის პოზიცია სლაიდებზე.
- სლაიდის ფონის შეცვლა. შეცვალეთ ფონის გრაფიკა, ჩადეთ ლოგო ან დაამატეთ წყლის ნიშანი.
თუ გსურთ მხოლოდ თემის შრიფტის ან ფერის მორგება, არ არის საჭირო Master Slide-ის გამოყენება. გადადით დიზაინზე და აირჩიეთ ვარიანტების სიიდან..
როდესაც გსურთ გამოიყენოთ Slide Master-ში შექმნილი დიზაინი სხვა PowerPoint პრეზენტაციებში, შეინახეთ PowerPoint ფაილი შაბლონად. როდესაც ამ შაბლონით დაიწყებთ ყოველ ახალ პრეზენტაციას, თქვენ შექმნით სლაიდშოუებს, რომლებიც თანმიმდევრული, ერთგვაროვანია და აპროექტებენ გაპრიალებულ სურათს.






