Roku ცნობილია თავისი სტრიმინგის მოწყობილობებით (ჯოხები, ყუთები, ტელევიზორები), მაგრამ ისინი ასევე გვთავაზობენ ხმის ზოლს, რომელიც აერთიანებს Roku 4K-თან თავსებადი მედია სტრიმერს ხმის ზოლთან, რომელიც მოიხსენიება როგორც Roku Smart Soundbar (მოდელი 9101R). აი, როგორ დააყენოთ თქვენი Roku Soundbar და დაიწყოთ სტრიმინგი.
რა გჭირდებათ თქვენი Roku Smart Soundbar-ის დასაყენებლად
ჭკვიან ხმის ზოლს მოყვება დენის კაბელი, დისტანციური მართვა ბატარეებით და HDMI და ციფრული ოპტიკური კაბელები. სხვა რამ რაც გჭირდებათ არის ტელევიზორი, Wi-Fi, კომპიუტერი ან სმარტფონი.

Roku Smart Soundbar-ის დაყენების ინსტრუქციები
Roku Smart Soundbar-ის დაყენება ოდნავ განსხვავდება სხვა ხმის ზოლებისა და სხვა Roku მოწყობილობებისგან.
შემდეგი ნაბიჯები Roku Smart Soundbar-ის ნებისმიერ არა-Roku სმარტ ტელევიზორთან დასაკავშირებლად. თუ თქვენ გაქვთ Roku TV, დაყენება ძირითადად ავტომატურია.
-
შეაერთეთ ხმის ზოლის HDMI ან ციფრული ოპტიკური კავშირი თქვენი ტელევიზორის HDMI-ARC შესასვლელთან ან ციფრულ ოპტიკურ გამომავალთან.
თუ თქვენს ტელევიზორში HDMI შემავალი არ არის თავსებადი ARC, გამოიყენეთ ციფრული ოპტიკური კავშირი ხმის მისაღებად. თუმცა, ხმის ზოლის HDMI გამომავალი კვლავ უნდა იყოს დაკავშირებული თქვენს ტელევიზორთან, რათა ნახოთ Roku მენიუს პარამეტრები და სტრიმინგის კონტენტი ტელევიზორის ეკრანზე.

Image -
ჩართეთ HDMI-ARC და CEC თქვენს ტელევიზორზე. თქვენი ტელევიზორის ბრენდისა და მოდელის ნომრიდან გამომდინარე, CEC შეიძლება იყოს რამდენიმე სახელით, როგორიცაა Anynet/Anynet+ (Samsung), Simplink (LG), Bravia Sync/Bravia Link (Sony), Toshiba (Regza Link, CE-Link), CEC (Vizio) ან მოწყობილობის კონტროლი.დაყენების ნაბიჯები შეიძლება განსხვავდებოდეს.

Image -
ტელევიზორზე აირჩიეთ შემავალი (HDMI 1, 2, და ა.შ…), რომელზეც არის დაკავშირებული ჭკვიანი ხმის ზოლი.

Image - შეაერთეთ Soundbar დენის ზოლზე. Roku Splash გვერდი (Roku Logo) უნდა გამოჩნდეს ტელევიზორის ეკრანზე.
-
ჩადეთ ბატარეები დისტანციურ პულტში. პულტი ავტომატურად უნდა დაწყვილდეს ხმის ზოლთან. თუ ასე არ მოხდა, შეიძლება დაგჭირდეთ დისტანციური მართვის ხელით დაწყვილება.

Image ბატარეის განყოფილებაში მწვანე შუქი ანათებს დაწყვილებისას. დაწყვილებისას შუქი ჩართული იქნება.

Image -
დისტანციური დაწყვილების დადასტურების შემდეგ, აირჩიეთ თქვენი ენა.

Image -
Roku Soundbar მოძებნის უკაბელო ქსელებს. აირჩიეთ თქვენი ქსელი მოწოდებული სიიდან.

Image -
შეიყვანეთ თქვენი ქსელის პაროლი.

Image -
დაელოდეთ ქსელთან კავშირის დადასტურებას.

Image თუ ვერ აკავშირებთ Roku Smart Soundbar-ს Wi-Fi-თან, იხილეთ რამდენიმე შესაძლო გადაწყვეტა.
-
შეიძლება გამოჩნდეს პროგრამული უზრუნველყოფის განახლების შეტყობინება. აირჩიეთ OK. არ გააკეთოთ არაფერი და არ გამორთოთ ტელევიზორი ან ხმის ზოლი განახლების პროცესში. ხმის პანელი გადაიტვირთება, როდესაც განახლება დასრულდება.

Image -
აირჩიეთ ავტომატური ჩვენების ტიპი. HDMI კავშირის შეტყობინება დაადასტურებს თქვენი ტელევიზორის გარჩევადობას, HDCP და HDR შესაძლებლობებს, ასეთის არსებობის შემთხვევაში.

Image Roku ხმის ზოლი თავსებადია 4K-მდე გარჩევადობით.
-
აირჩიეთ დიახ, ეკრანი კარგად გამოიყურება ან აირჩიეთ სხვა გარჩევადობა და HDMI პარამეტრი.

Image -
თუ HDMI-ARC ან HDMI-CEC არ არის დადასტურებული, თქვენ ნახავთ გაფრთხილებას, რომელიც მოგთხოვთ ხელახლა სცადოთ.

Image სანამ ხელახლა ცდით, შეამოწმეთ თქვენი HDMI კავშირი, ტელევიზორის HDMI პარამეტრები და სხვა ფაქტორები, რომლებმაც შეიძლება გამოიწვიოს პრობლემა.
-
თუ თქვენს ტელევიზორს არ აქვს ARC-ის მხარდაჭერა, შეაერთეთ ციფრული ოპტიკური კაბელი ტელევიზორიდან (ფოტო მაგალითი ქვემოთ) ხმის ზოლთან (თუ ეს ჯერ არ გაგიკეთებიათ), რათა მიიღოთ ხმა ტელევიზორიდან და სხვა ტელევიზორთან დაკავშირებული წყაროები.

Image შეინარჩუნეთ HDMI კავშირი ჩართული, რადგან ეს საჭიროა ტელევიზორზე Roku-ს ფუნქციებისა და სტრიმინგის აპების სანახავად.
-
ხმის ზოლსა და ტელევიზორს შორის დაკავშირების შემდეგ, შეიძლება მოგეთხოვოთ დაადასტუროთ, რომ ყველაფერი ჩართულია.

Image -
შემდეგ, გამოჩნდება Roku ანგარიშის გააქტიურების ეკრანი, რომელიც მოიცავს ბმულს ვებსაიტზე, სადაც შეიყვანთ მოწყობილობის ბმულის კოდს.

Image - გადადით Roku.com/Link-ზე კომპიუტერის, ლეპტოპის, ტაბლეტის ან სმარტფონის გამოყენებით და შეიყვანეთ კოდის ნომერი.
-
თუ ანგარიშის შექმნა გჭირდებათ, თქვენს კომპიუტერზე ან მობილურ ტელეფონზე მიჰყევით აქტივაციის ნაბიჯებს.
თუ უკვე გაქვთ Roku ანგარიში, შედით თქვენი მომხმარებლის სახელით და პაროლით.
-
როდესაც თქვენს ტელევიზორის ეკრანზე გამოსახულ შეტყობინებას „ყველაფერი შესრულებულია“, შეგიძლიათ ისიამოვნოთ თქვენ მიერ არჩეული აპების კონტენტით და მიიღოთ გაუმჯობესებული ხმა თქვენი ტელევიზორისთვის.

Image -
Roku მთავარი გვერდი უნდა გამოჩნდეს. ზოგიერთი აპი უკვე წინასწარ არის დაინსტალირებული, მაგრამ შეგიძლიათ დაამატოთ სხვა არხები დამატება Channel ოფციების გამოყენებით თქვენს Soundbar-ზე ან PC-ზე. Roku Soundbar უზრუნველყოფს წვდომას აპების იმავე არჩევანზე, როგორც სხვა Roku მოწყობილობებზე.
მიუხედავად იმისა, რომ აპებისა და სტრიმინგის არხების უმეტესობის ჩამოტვირთვა და ინსტალაცია შესაძლებელია უფასოდ, ყველა არ იძლევა უფასო წვდომას კონტენტზე. აპებსა და არხებს, როგორიცაა Netflix, Hulu, Amazon Prime, Vudu და სხვები, შეიძლება მოითხოვონ დამატებითი გამოწერა ან გადახდის გადასახადი თითო ნახვაზე კონტენტის საყურებლად.
Roku Smart Soundbar აუდიო პარამეტრები
ხმის ზოლის დაყენების შემდეგ, თქვენ მიიღებთ წვდომას მის აუდიო პარამეტრებზე.
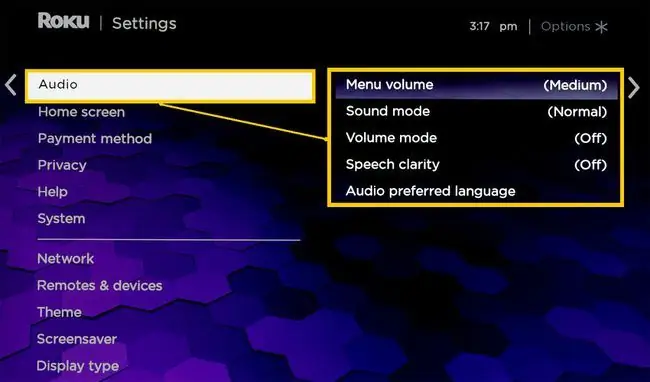
- მენიუ ხმა: ეს ადგენს გაფრთხილების დაწკაპუნებისა და სიგნალის ხმაურს, როცა მენიუს ელემენტების არჩევისას.
- ხმის რეჟიმი (ბასის გაძლიერება): ეს საშუალებას გაძლევთ დაარეგულიროთ ბასის რაოდენობა, რომელიც მოდის ხმის ზოლიდან და/ან საბვუფერიდან (თუ დაწყვილებულია).
- მოცულობის რეჟიმი: ეს საშუალებას გაძლევთ შეამციროთ ხმა ხმამაღლა სცენებზე და გაზარდოთ ხმა ჩუმ სცენებზე.
- მეტყველების სიცხადე: ეს საშუალებას გაძლევთ გაზარდოთ დიალოგის დონე ფილმში ან პროგრამაში ისე, რომ იგი გამოირჩეოდეს ფონისგან და სპეციალური ეფექტების ხმებისგან.
- აუდიო სასურველი ენა: ეს საშუალებას გაძლევთ აირჩიოთ მოსმენის ძირითადი ენა.
სუბვუფერის და უსადენო გარს დინამიკის ოფციები
Roku ასევე გთავაზობთ არჩევით უკაბელო საბვუფერს, რომელიც შეიძლება დაწყვილდეს ხმის ზოლთან.
საბვუფერის დასაყენებლად გადადით ახალი მოწყობილობის დაწყვილების გვერდზე, აირჩიეთ საბვუფერი,და მიჰყევით ნებისმიერ დამატებით მოთხოვნას.
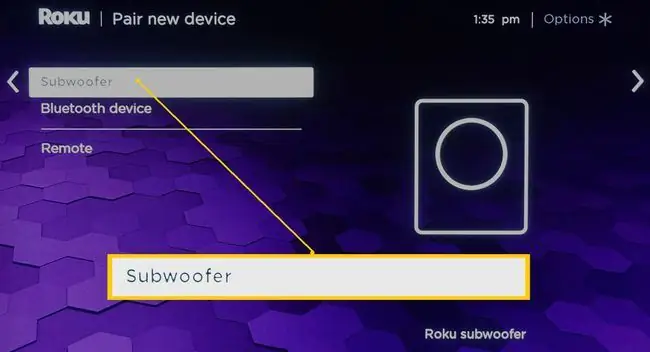
2020 წლის თებერვლიდან იწყება Roku-ს განახლება, რომელიც საშუალებას აძლევს თავსებადი უკაბელო დინამიკების დაწყვილებას Roku Soundbar-თან, რაც უზრუნველყოფს 5.1-არხიანი გარემომცველი ხმის მოსმენას.
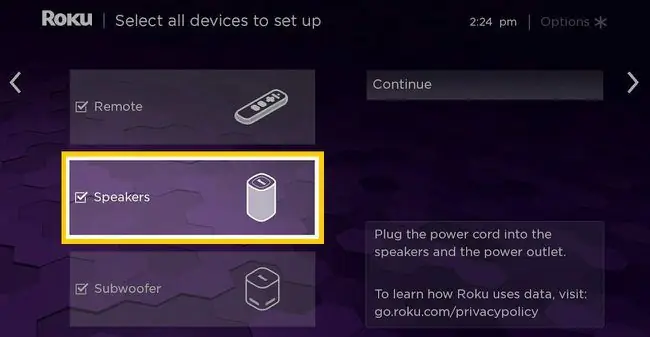
Bluetooth დაყენება
Roku Soundbar ასევე საშუალებას გაძლევთ დაუკრათ მუსიკა Bluetooth წყაროებიდან, როგორიცაა სმარტფონი.
აირჩიეთ Bluetooth ხატულა მთავარ გვერდზე. ეს გადაგიყვანთ ახალი მოწყობილობის დაწყვილების გვერდზე, სადაც აირჩიეთ Bluetooth.
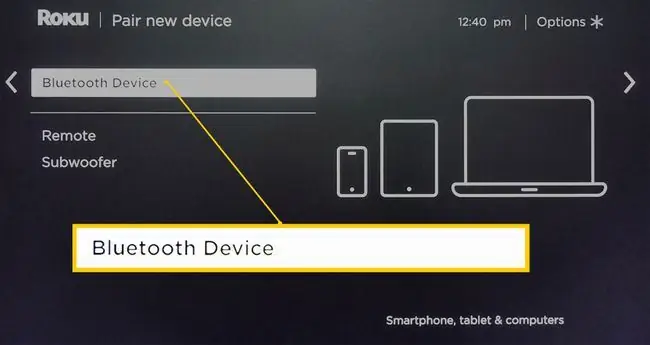
ბოლო ხაზი
შეგიძლიათ დააყენოთ უსადენო ეკრანის ასახვა Android სმარტფონსა და Roku Smart Soundbar-ს შორის. როდესაც სარკის ეკრანს ახდენთ ხმის ზოლზე, ის გადასცემს სარკისებურ სიგნალს ტელევიზორს HDMI კავშირის საშუალებით.
Roku მობილური აპლიკაცია
გარდა დისტანციური მართვის გამოყენებისა, თქვენ ასევე შეგიძლიათ ჩამოტვირთოთ და დააინსტალიროთ Roku Mobile აპი თქვენს iOS ან Android სმარტფონზე. მობილური აპლიკაციაში შეგიძლიათ აირჩიოთ Roku Soundbar თქვენს მოწყობილობად.
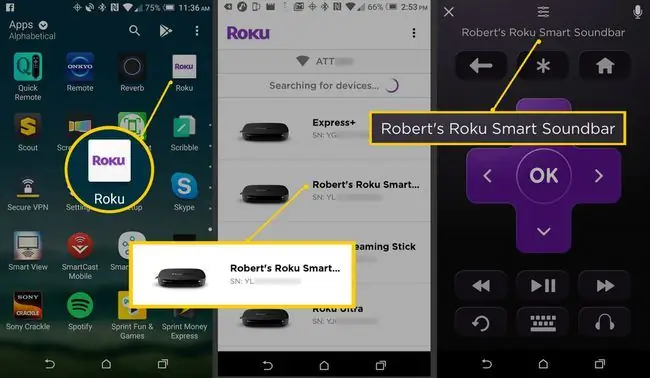
როკუს ხმოვანი ზოლის არჩევის შემდეგ, შეგიძლიათ გამოიყენოთ მობილური აპი ხმის ზოლისა და აპის ფუნქციების უმეტესობისთვის (Roku ხმოვანი ძიების და მართვის ჩათვლით) Roku დისტანციური მართვის ნაცვლად.
თუ თქვენ გაქვთ ერთზე მეტი Roku მოწყობილობა, აირჩიეთ ხმის ზოლი თქვენი მოწყობილობების სიიდან მობილურ აპლიკაციაში. მობილური აპლიკაციის გამოყენებით ერთდროულად მხოლოდ ერთი Roku მოწყობილობის მართვა შეგიძლიათ. თუმცა, შეგიძლიათ მოწყობილობებს შორის გადართვა საჭიროებისამებრ სიიდან მათი არჩევით.






