პირველად დაინერგა Excel 2007-ში, ლენტი არის ღილაკებისა და ხატების ზოლი, რომელიც მდებარეობს სამუშაო ადგილის ზემოთ. ლენტი ცვლის მენიუებსა და ხელსაწყოების ზოლებს, რომლებიც ნაპოვნი იყო Excel-ის ადრინდელ ვერსიებში.
ამ სტატიის ინსტრუქციები ვრცელდება Excel-ზე Microsoft 365, Excel 2019, Excel 2016, Excel 2013 და Excel 2010-ისთვის.
ლენტის კომპონენტები
ლენტი მოიცავს ჩანართებს, სახელწოდებით: მთავარი, ჩასმა, გვერდის განლაგება, ფორმულები, მონაცემები, მიმოხილვა, ნახვა და დახმარება. როდესაც ირჩევთ ჩანართს, ლენტის ქვემოთ მდებარე ტერიტორია აჩვენებს ჯგუფების ერთობლიობას და ჯგუფებში ღილაკებს, რომლებიც წარმოადგენენ სხვადასხვა ბრძანებებს.
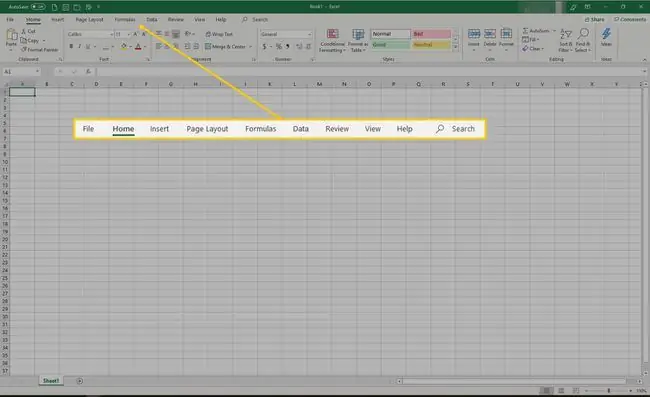
როდესაც Excel ხსნის, გამოჩნდება საწყისი ჩანართი, მასში შემავალი ჯგუფები და ღილაკები.თითოეული ჯგუფი წარმოადგენს ფუნქციას. Number ჯგუფში შედის ბრძანებები, რომლებიც აფორმებენ რიცხვებს, მაგალითად, ათწილადების რაოდენობის გაზრდის ან შემცირების მიზნით. უჯრედების ჯგუფში შედის უჯრედების ჩასმის, წაშლისა და ფორმატირების ვარიანტები.
ლენტზე ბრძანების არჩევამ შეიძლება გამოიწვიოს კონტექსტური მენიუში ან დიალოგური ფანჯრის შემდგომი პარამეტრები, რომლებიც დაკავშირებულია არჩეულ ბრძანებასთან.
ჩაკეცეთ და გააფართოვეთ ლენტი
ლენტი შეიძლება დაიშალოს კომპიუტერის ეკრანზე ხილული სამუშაო ფურცლის ზომის გასაზრდელად.
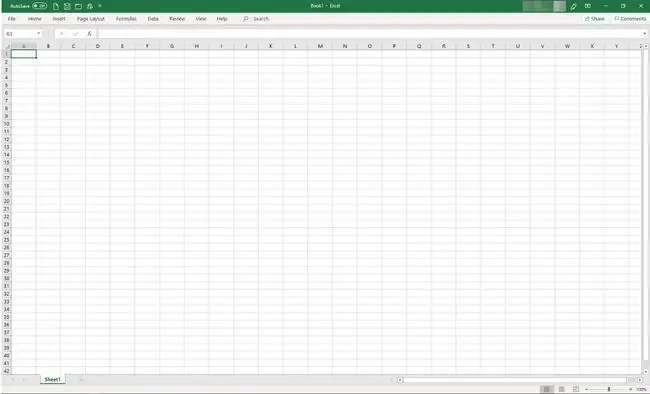
არის ლენტის ჩამოშლის ოთხი გზა:
- დააწკაპუნეთ ორჯერ ლენტის ჩანართზე, როგორიცაა Home, Insert, ან გვერდის განლაგებამხოლოდ ჩანართების საჩვენებლად. ლენტის გასაშლელად, ორჯერ დააწკაპუნეთ ჩანართზე.
- დააჭირეთ CTRL+F1 კლავიატურაზე მხოლოდ ჩანართების საჩვენებლად. ლენტის გასაშლელად დააჭირეთ CTRL+F1.
- აირჩიეთ Ribbon Display Options (მდებარეობს ლენტის ზემოთ Excel-ის ზედა მარჯვენა კუთხეში და ჰგავს ყუთს ზემოთ მიმართული ისრით) და აირჩიეთ Auto-hide Ribbon არც ჩანართები და არც ბრძანებები არ ჩანს. ლენტის გასაშლელად აირჩიეთ Ribbon Display Options და აირჩიეთ ჩანართების და ბრძანებების ჩვენება
- აირჩიეთ ზედა ისარი, რომელიც მდებარეობს ლენტის მარჯვენა მხარეს, ლენტის დასაკეცად და მხოლოდ ჩანართების საჩვენებლად. ლენტის გასაშლელად, ორჯერ დააწკაპუნეთ ჩანართზე.
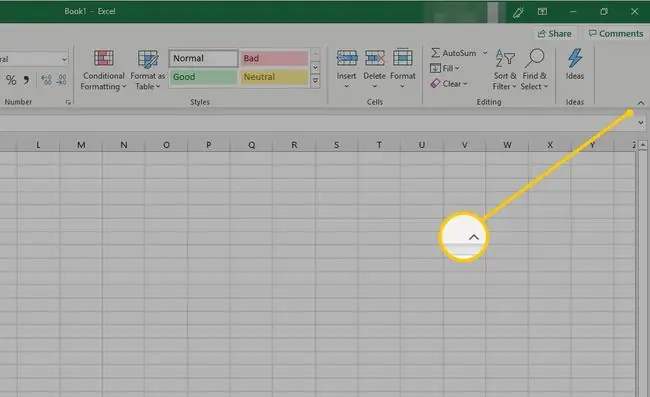
ლენტის მორგება
Excel 2010 წლიდან, შესაძლებელი გახდა ლენტის მორგება ლენტის მორგების ოფციის გამოყენებით. გამოიყენეთ ეს ვარიანტი:
- გადარქმევა ან გადააწყვე ნაგულისხმევი ჩანართები და ჯგუფები.
- აჩვენეთ გარკვეული ჩანართები.
- დაამატე ან წაშალე ბრძანებები არსებულ ჩანართებში.
- დაამატეთ მორგებული ჩანართები და მორგებული ჯგუფები, რომლებიც შეიცავს ხშირად გამოყენებულ ბრძანებებს.
ასევე არის ბრძანების ფუნქციები, რომლებიც არ შეიძლება შეიცვალოს ლენტიზე, კონკრეტულად ნაგულისხმევი ბრძანებები, რომლებიც ნაცრისფერი ტექსტით გამოჩნდება ლენტის მორგების ფანჯარაში, მაგალითად:
- ნაგულისხმევი ბრძანებების სახელები.
- ნაგულისხმევ ბრძანებებთან დაკავშირებული ხატები.
- ამ ბრძანებების თანმიმდევრობა ლენტზე.
ლენტაზე ბრძანებების დასამატებლად:
- აირჩიეთ ჩანართი, როგორიცაა Home, Insert, ან გვერდის განლაგება.
- დააწკაპუნეთ მარჯვენა ღილაკით ლენტის ცარიელ ზონაზე.
-
აირჩიეთ ლენტის მორგება.

Image -
გადადით მთავარი ჩანართების სიაში და აირჩიეთ ჩანართი (მაგალითად, განლაგების ჩანართი), რომელზეც გსურთ ბრძანების დამატება. შემდეგ აირჩიეთ ახალი ჯგუფი.
ლენტაზე ბრძანებების დამატებისას თქვენ უნდა შექმნათ მორგებული ჯგუფი.

Image -
A ახალი ჯგუფი (მორგებული) ელემენტი გამოჩნდება თქვენს მიერ არჩეული ჩანართში. ჯგუფს უფრო კონკრეტული სახელის მისაცემად აირჩიეთ გადარქმევა.

Image -
გადარქმევა ფანჯარაში აირჩიეთ ხატულა, შემდეგ გადადით სახელის ჩვენება ტექსტურ ველზე და შეიყვანეთ ბრძანების აღწერითი სახელი.. აირჩიეთ OK.

Image - აირჩიეთ ჯგუფი, რომელიც ახლახან შექმენით.
-
აირჩიეთ ბრძანებები სიიდან, აირჩიეთ ბრძანება ამ ჯგუფში დასამატებლად, შემდეგ აირჩიეთ დამატება..

Image - აირჩიეთ OK. ახალი ჯგუფი და ბრძანება გამოჩნდება ლენტზე.






