რა უნდა იცოდე
- გადადით პარამეტრებზე > განახლება და უსაფრთხოება > პრობლემების მოგვარება (Windows 1 დაწყება > პარამეტრები > სისტემა > პრობლემების გადაჭრა1-ში.
- თქვენი RAM-ის შესამოწმებლად, მოძებნეთ Windows Memory Diagnostic და გაუშვით აპლიკაცია. გადახედეთ შედეგებს Event Viewer-ში.
- პრობლემების მოგვარების სხვა ხელსაწყოები მოიცავს საიმედოობის მონიტორს და აპარატურულ სპეციფიკურ პროგრამებს, როგორიცაა Intel Processor Diagnostic Tool.
ეს სტატია განმარტავს, თუ როგორ უნდა გაუშვათ დიაგნოსტიკა Windows 10 და Windows 11.
ბოლო ხაზი
არსებობს რამდენიმე გზა Windows 10 და 11-ზე სისტემის დიაგნოსტიკის ანგარიშების შესაქმნელად. Windows-ის ჩაშენებული ვარიანტების გარდა, ტექნიკის ბევრ მწარმოებელს აქვს პრობლემების მოგვარების ხელსაწყოები და ასევე არის მესამე მხარის აპლიკაციები კომპიუტერის აპარატურის პრობლემების დიაგნოსტიკისთვის..
როგორ გავატარო დიაგნოსტიკური ტესტი ჩემს კომპიუტერზე?
თუ არ შეგიძლიათ ზუსტად განსაზღვროთ რა ჭირს თქვენს კომპიუტერს, დაიწყეთ Windows Troubleshooter-ით:
ქვემოთ ეკრანის ანაბეჭდები არის Windows 10-დან, მაგრამ ინსტრუქციები ვრცელდება Windows 11-ზეც.
-
Windows 10-ზე გადადით პარამეტრები > განახლება და უსაფრთხოება > პრობლემების გადაჭრა.
Windows 11-ზე გადადით დაწყება > პარამეტრები > სისტემა5 > პრობლემების გადაჭრა.

Image -
აირჩიეთ პრობლემების მოგვარების საშუალება თქვენი პრობლემისთვის. ვარიანტებში შედის Bluetooth, კლავიატურა, Windows განახლება და ინტერნეტ კავშირი.

Image
თუ პრობლემის აღმოფხვრა პრობლემას აღმოაჩენს, ის შემოგთავაზებთ, თუ როგორ შეგიძლიათ მისი გამოსწორება. შესაძლოა, პრობლემის მოგვარება Windows-ის ავტომატურად შეკეთებით შეძლოთ.
როგორ გამოვიყენოთ Windows მეხსიერების დიაგნოსტიკური ინსტრუმენტი
თუ თქვენი კომპიუტერის პროგრამები ჩერდება ან იყინება, შესაძლოა თქვენს RAM-თან დაკავშირებული პრობლემა იყოს. საუკეთესო ფსონი არის Windows მეხსიერების დიაგნოსტიკის გაშვება:
ასევე არის მესამე მხარის მეხსიერების ტესტის პროგრამები, რომლებსაც შეიძლება ჰქონდეთ უფრო მეტი ფუნქცია, ვიდრე ნაგულისხმევი Windows ინსტრუმენტი.
-
გახსენით Windows Search და შეიყვანეთ Windows Memory Diagnostic. აირჩიეთ აპი გასახსნელად.

Image -
აირჩიეთ გადატვირთეთ ახლა და შეამოწმეთ პრობლემები ან შეამოწმეთ პრობლემები შემდეგ ჯერზე, როცა გადატვირთავ კომპიუტერს. როდესაც თქვენი კომპიუტერი გადაიტვირთება, Windows Memory ინსტრუმენტი დაასკანირებს თქვენს კომპიუტერს.

Image - რამდენიმე წუთის შემდეგ, თქვენი კომპიუტერი ჩაიტვირთება ჩვეულებრივად. გადახედეთ შედეგებს Event Viewer-ში. თუ პრობლემების გადამჭრელი აღმოაჩენს რაიმე პრობლემას, იმოქმედეთ მეხსიერების გასათავისუფლებლად.
Windows საიმედოობისა და მუშაობის მონიტორი
შესრულების მონიტორი და საიმედოობის მონიტორი Windows-ის ადმინისტრაციული ხელსაწყოების ნაწილია. მოძებნეთ Performance Monitor ან იხილეთ სანდოობის ისტორია და გახსენით აპი თქვენი კომპიუტერის მუშაობის სტატისტიკის სანახავად. საიმედოობის მონიტორი ინახავს მოვლენების ჟურნალს, რომელიც დაგეხმარებათ განსაზღვროთ რომელი პროგრამები მოქმედებს.
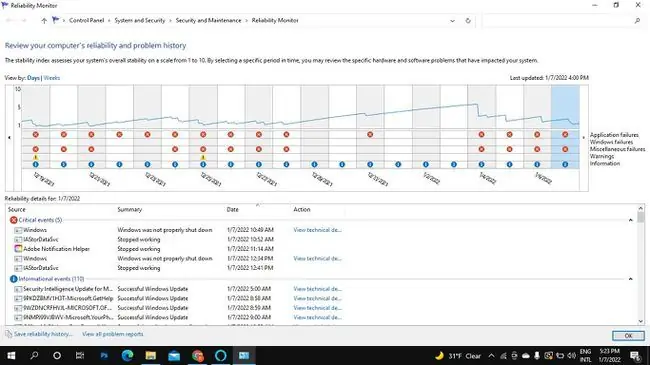
სხვა კომპიუტერული დიაგნოსტიკური ხელსაწყოები
Windows-ში დახმარების მიღების სხვა გზები მოიცავს Windows Support-თან დაკავშირებას Get Help აპით. თქვენ ასევე შეგიძლიათ იპოვოთ უამრავი უფასო სისტემის საინფორმაციო ინსტრუმენტი, როგორიცაა Speccy ან PC Wizard, რომლებიც გთავაზობთ დეტალურ დიაგნოსტიკურ ანგარიშებს.ასევე არსებობს მესამე მხარის აპლიკაციები კონკრეტული აპარატურის პრობლემების მოსაგვარებლად, როგორიცაა თქვენი მონიტორი. გულდასმით ჩაატარეთ თქვენი გამოკვლევა და დაასკანირეთ ყველაფერი, რასაც ჩამოტვირთავთ მავნე პროგრამებისთვის.
თქვენს პროცესორს და სხვა აპარატურას შეიძლება ჰქონდეს პროგრამული უზრუნველყოფა პრობლემების დიაგნოსტიკისთვის. მაგალითად, Intel Processor Diagnostic Tool-ს შეუძლია Intel CPU-ების ანალიზი და ოპტიმიზაცია. Dell კომპიუტერებს ასევე გააჩნიათ დიაგნოსტიკური ხელსაწყოების საკუთარი ნაკრები. შეამოწმეთ თქვენი პროგრამების სია სხვა ჩაშენებული პრობლემების მოგვარებისთვის.
FAQ
როგორ გავატარო Windows დიაგნოსტიკა გაშვებისას?
Windows Search-ში აკრიფეთ msconfig და დააწკაპუნეთ მარჯვენა ღილაკით System Configuration, შემდეგ აირჩიეთ Run as Administratorზოგადი ჩანართში აირჩიეთ დიაგნოსტიკური გაშვება პარამეტრის გამოსართავად, დაუბრუნდით სისტემის კონფიგურაციას და აირჩიეთ ნორმალური გაშვება
როგორ გავხსნა სისტემის BIOS Windows 10-ზე?
Windows 10 BIOS-ზე წვდომისთვის გადადით პარამეტრები > განახლება და უსაფრთხოება > აღდგენა გადადით Advanced Startup და აირჩიეთ გადატვირთეთ ახლა შემდეგ აირჩიეთ პრობლემების მოგვარება > Advanced პარამეტრები > UEFI პროგრამული უზრუნველყოფის პარამეტრები > გადატვირთეთ UEFI BIOS-ის გასახსნელად
როგორ გავატარო მყარი დისკის დიაგნოსტიკა Windows 10-ზე?
თქვენი მყარი დისკის სკანირება შეგიძლიათ Windows-ის შეცდომის შემოწმებით. გადადით ამ კომპიუტერზე, დააწკაპუნეთ დისკზე მარჯვენა ღილაკით და აირჩიეთ თვისებები > Tools > შემოწმება >დისკის სკანირება . ასევე არსებობს მესამე მხარის მყარი დისკის ტესტირების პროგრამა.






