iPad-ის Home ღილაკი არის პატარა, წრიული ღილაკი iPad-ის ბოლოში. ის ასევე ერთადერთი ღილაკია ტაბლეტის სახეზე.
მთავარი ღილაკის ყველაზე მნიშვნელოვანი გამოყენება არის მთავარ ეკრანზე გადაყვანა, სადაც განთავსებულია თქვენი აპის ყველა ხატულა. თუ კონკრეტულ აპში იმყოფებით, შეგიძლიათ დააჭიროთ მთავარ ღილაკს აპიდან გასასვლელად და გამოაჩინოთ საწყისი ეკრანი. მაგრამ არის iPad-ის მრავალი სხვა ფუნქცია, რომელსაც ააქტიურებთ საწყისი ღილაკის გამოყენებით.
ეს სტატია ეხება iPad-ის მოდელებს მე-3 თაობის iPad Pro-მდე, რომელსაც არ აქვს მთავარი ღილაკი.
სახლის ღილაკი არის თქვენი კარიბჭე Siri-ში
Siri არის Apple-ის ხმით გააქტიურებული პირადი ასისტენტი. მას შეუძლია მრავალი დავალების შესრულება, მათ შორის ახლომდებარე რესტორნების პოვნა, სიგნალიზაციის დაყენება და აპების გახსნა.
გააქტიურეთ Siri Home ღილაკზე რამდენიმე წამის განმავლობაში დაჭერით, სანამ არ გაიგებთ ორ სიგნალს. ეკრანის ბოლოში ციმციმდება ფერადი ხაზების ჩვენება, რაც მიუთითებს იმაზე, რომ Siri მზად არის თქვენი ბრძანების მოსასმენად.
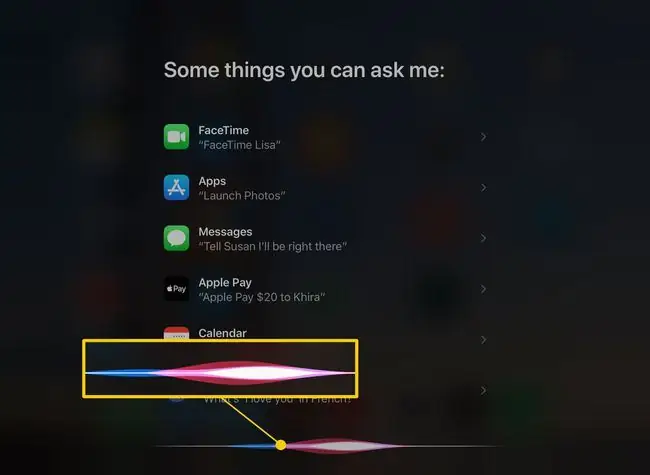
სწრაფად გადართვა აპებს შორის ან დახურეთ აპები
iPad-ს აქვს აპების გახსნის გზები, რომლებიც ბევრად უფრო სწრაფია, ვიდრე სწორი ხატების ძიება გვერდიდან გვერდზე. აპლიკაციის დასაბრუნებლად ყველაზე სწრაფი გზა, რომელიც ახლახან იყენებდით, არის მრავალფუნქციური ეკრანის გაშვება Home ღილაკზე ორჯერ დაწკაპუნებით.
ეს ეკრანი გიჩვენებთ ყველა თქვენი ბოლო გახსნილი აპის ფანჯრებს. შეგიძლიათ გაასრიალოთ თითი წინ და უკან აპებს შორის გადასაადგილებლად და შეეხეთ აპს მის გასახსნელად. თუ ეს არის ერთ-ერთი ყველაზე ბოლო გამოყენებული აპი, ის შეიძლება კვლავ იყოს მეხსიერებაში და გააგრძელოს იქ, სადაც შეჩერდით.თქვენ ასევე შეგიძლიათ დახუროთ აპები ამ ეკრანიდან თითის გამოყენებით და გადაფურცლეთ ისინი ეკრანის ზედა ნაწილისკენ.
როგორც iPad-ის ნებისმიერ ეკრანზე, შეგიძლიათ დაუბრუნდეთ მთავარ ეკრანს Home ღილაკზე ხელახლა დაწკაპუნებით.
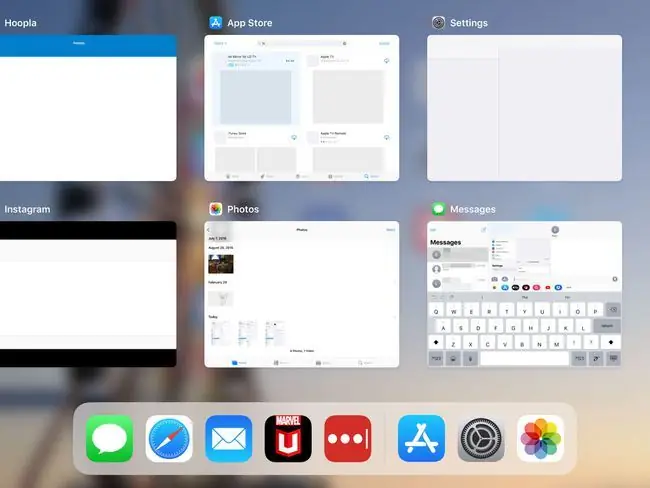
გადაიღეთ თქვენი iPad-ის სკრინშოტი
შეგიძლიათ გადაიღოთ თქვენი iPad-ის სკრინშოტი ძილს/გაღვიძების ღილაკზე და სახლის ღილაკზე ერთდროულად დაჭერით. ეკრანი ციმციმდება და თქვენი iPad სურათს გადაიღებს კამერის ხმა.
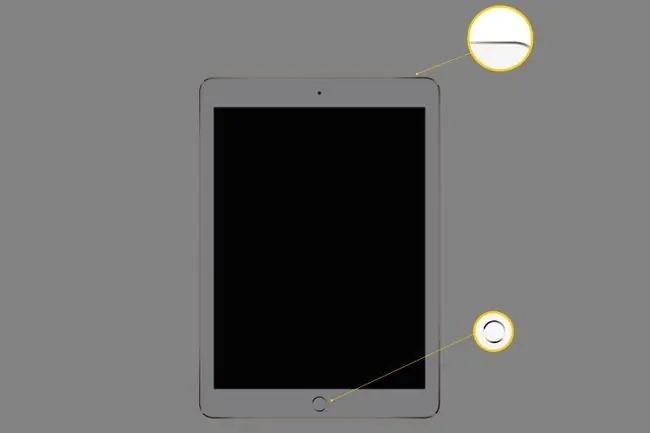
გააქტიურეთ Touch ID
თუ გაქვთ ბოლოდროინდელი iPad (ანუ: iPad Pro, iPad Air 2, iPad Air, iPad mini 4 ან უფრო ახალი), თქვენს Home Button-ზე ასევე არის თითის ანაბეჭდის სენსორი. მას შემდეგ, რაც თქვენს iPad-ზე დააყენებთ Touch ID-ს, შეგიძლიათ გამოიყენოთ თითი ბევრი რამის გასაკეთებლად, მაგალითად, iPad-ის გახსნა დაბლოკილი ეკრანიდან თქვენი პაროლის აკრეფის გარეშე და დაადასტუროთ, რომ გსურთ შეიძინოთ რამე აპების მაღაზიაში.

შექმენით მალსახმობი სახლის ღილაკის გამოყენებით
ერთი ხრიკი, რისი გაკეთებაც შეგიძლიათ iPad-ით, არის ხელმისაწვდომობის მალსახმობის შექმნა Home ღილაკის გამოყენებით. თქვენ შეგიძლიათ გამოიყენოთ ეს სამმაგი დაწკაპუნებით მალსახმობი ეკრანის გასადიდებლად, ფერების ინვერსიისთვის ან iPad-მა წაგიკითხოთ ეკრანზე ტექსტი.
აი, როგორ დააყენოთ იგი.
-
გაუშვით პარამეტრების აპი.

Image -
შეეხეთ ზოგადი მარცხენა მხარეს მენიუში.

Image -
აირჩიეთ ხელმისაწვდომობა.

Image -
შეეხეთ ხელმისაწვდომობის მალსახმობას.

Image -
შეეხეთ იმ პარამეტრებს, რომელთა გააქტიურებაც გსურთ მალსახმობით. მონიშვნები ნიშნავს, რომ ისინი ჩართულია.

Image - მას შემდეგ რაც აირჩევთ თქვენთვის სასურველ მალსახმობებს, გაააქტიურეთ იგი Home ღილაკზე ზედიზედ სამჯერ სწრაფი დაწკაპუნებით.
FAQ
სად არის მთავარი ღილაკი ჩემს iPad-ზე?
Apple-მა ეტაპობრივად გააუქმა Home ღილაკი iPad Pro-ზე 2018 წლიდან, რასაც მალე მოჰყვა iPad Air და iPad mini. მხოლოდ საწყისი დონის iPad-ს აქვს ფიზიკური Home ღილაკი 2021 წლიდან. თქვენ კვლავ შეგიძლიათ გააკეთოთ ყველაფერი, რასაც აკეთებდით Home ღილაკით; მხოლოდ შენ აკეთებ მათ განსხვავებულად ახლა.
როგორ გადავიღოთ ეკრანის ანაბეჭდი iPad-ზე Home ღილაკის გარეშე?
შეგიძლიათ გადაიღოთ ეკრანის ანაბეჭდი თქვენს iPad-ზე მაშინაც კი, თუ მას არ აქვს საწყისი ღილაკი. დააჭირეთ Power და ხმის გაზრდა ღილაკებს ერთდროულად, სანამ არ გაიგონებთ კამერის ჩამკეტის დაწკაპუნებას.
როგორ გავუმკლავდე iPad Home ღილაკს არ მუშაობს?
თუ უკვე სცადეთ თქვენი iPad-ის გადატვირთვა და არ დაგვეხმარა, დროა გადაიტანოთ იგი Apple Store-ში ან Apple-ის ავტორიზებულ სარემონტო სერვისში. იმავდროულად, გამოიყენეთ Assistive Touch სამუშაოს დასაყენებლად, რათა შეძლოთ iPad-ის გამოყენება, სანამ ის შეკეთდება.






