macOS Sierra (10.12), პირველი ახალი macOS სისტემებიდან, მოიცავს USB ფლეშ დრაივზე ან თქვენს Mac-თან დაკავშირებულ დისკზე ჩამტვირთავი ინსტალერის შექმნის შესაძლებლობას.
macOS Sierra-ს ჩამტვირთავი ინსტალერი გაძლევთ საშუალებას განახორციელოთ სუფთა ინსტალაცია, რომელიც მთლიანად ცვლის თქვენი Mac-ის გაშვების დისკის შიგთავსს Sierra-ს სრულიად ახალი, ახალი ინსტალაციის საშუალებით. ჩამტვირთავი ინსტალერი ასევე შეიძლება გამოყენებულ იქნას macOS Sierra-ს რამდენიმე Mac-ზე დასაყენებლად, ყოველ ჯერზე ინსტალატორის აპის Mac App Store-იდან ჩამოტვირთვის გარეშე. ეს კარგი ფუნქციაა, თუ თქვენ გაქვთ პრობლემური ან ნელი კავშირი ინტერნეტთან.
OS X-ისა და macOS-ის საინსტალაციო მედია უკვე გარკვეული დროა ხელმისაწვდომია, მაგრამ ხშირად არ გამოიყენება. ჩამტვირთავი ინსტალერის შექმნის ბრძანება დამალულია ინსტალერში, რომელსაც გადმოტვირთავთ Mac App Store-დან. ეს ინსტალერის ჩამოტვირთვა ავტომატურად იწყება ჩამოტვირთვის დასრულებისას. თუ დააწკაპუნებთ ინსტალაციის ღილაკზე, თქვენ მიერ გადმოწერილი ინსტალერი ავტომატურად წაიშლება, როგორც ჩვეულებრივი ინსტალაციის პროცესის ნაწილი, რაც ხელს შეგიშლით მისი გამოყენებაში საკუთარი ჩამტვირთავი macOS Sierra ინსტალერის შესაქმნელად.

როგორ შევქმნათ macOS Sierra-ს ჩამტვირთავი ინსტალერი
ჩამტვირთავი ინსტალერის შექმნის პროცესის დაწყებამდე, შესაძლოა, თქვენ უნდა შეასრულოთ სახლის მოვლა. ჩამტვირთავი ინსტალერის შესაქმნელად საჭიროა ჩამტვირთავი მედიის (ფლეშ დრაივის ან გარე დისკის) ფორმატირება, რაც გამოიწვევს ყველა მონაცემის წაშლას, რომელსაც შეიძლება შეიცავდეს სამიზნე მოცულობა.
გარდა ამისა, ჩამტვირთავი ინსტალერის შექმნის ბრძანებები მოითხოვს ტერმინალის გამოყენებას, სადაც არასწორად შეყვანილმა ბრძანებამ შეიძლება გამოიწვიოს მოულოდნელი პრობლემები.მუდმივი პრობლემების თავიდან ასაცილებლად, შეასრულეთ თქვენი Mac-ის და მედიის (USB ფლეშ დრაივი ან გარე დისკი) სარეზერვო ასლი, რომელსაც გამოიყენებთ.
რა გჭირდებათ
- A Mac: Mac კომპიუტერი უნდა აკმაყოფილებდეს macOS Sierra-ს მინიმალურ მოთხოვნებს.
- macOS Sierra ინსტალერის ასლი: ინსტალერის ჩამოტვირთვა შესაძლებელია Mac App Store-დან. ჩამოტვირთვის შემდეგ, ინსტალერი შეგიძლიათ იხილოთ საქაღალდეში /Applications/ სახელწოდებით "Install macOS Sierra."
macOS Sierra-ს ინსტალერი ავტომატურად დაიწყებს ჩამოტვირთვის დასრულებისას. არ გააგრძელოთ ინსტალაცია, როგორც ამას ინსტალერი მოგთხოვთ. ამის ნაცვლად, დატოვეთ ინსტალერი. თუ ინსტალერს ნებას რთავთ გაშვებას, მოგიწევთ მისი ხელახლა ჩამოტვირთვა.
16 GB ან უფრო დიდი USB ფლეშ დრაივი: USB 3.0 ფლეშ დრაივი აჩქარებს დისკზე მონაცემების წაკითხვისა და ჩაწერის პროცესს.ეს ინსტრუქციები ასევე მუშაობს გარე დისკზე, მაგრამ ეს სახელმძღვანელო ვარაუდობს, რომ თქვენ იყენებთ USB ფლეშ დრაივს. თუ თქვენ იყენებთ გარე დისკს, უნდა შეძლოთ ინსტრუქციების ადაპტირება თქვენს საჭიროებებზე.
გამოიყენეთ ტერმინალი ჩამტვირთავი macOS Sierra ინსტალერის შესაქმნელად
MacOS Sierra ინსტალერის ასლი, რომელიც ჩამოტვირთულია Mac App Store-დან და USB ფლეშ დრაივში, თქვენ მზად ხართ დაიწყოთ ჩამტვირთავი macOS Sierra ინსტალერის შექმნის პროცესი.
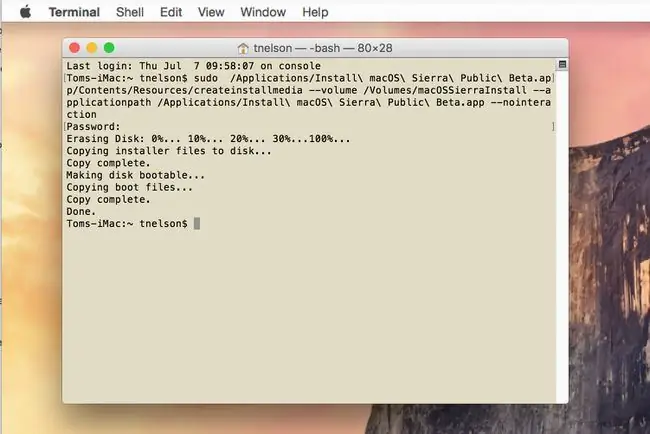
ეს პროცესი მთლიანად შლის USB ფლეშ დრაივის შიგთავსს. დარწმუნდით, რომ გაქვთ სარეზერვო ასლი ფლეშ დისკზე არსებული მონაცემების სარეზერვო ასლი, ან რომ არ გაინტერესებთ მასში არსებული მონაცემების დაკარგვა.
creinstallmedia Command
ჩამტვირთავი ინსტალერის შექმნის გასაღები არის "createinstallmedia" ბრძანების გამოყენება, რომელიც მოთავსებულია თქვენ მიერ გადმოწერილი macOS Sierra ინსტალერის შიგნით.ეს ბრძანება ზრუნავს თქვენთვის ყველა სიმძიმის აწევაზე: ის წაშლის და აფორმატებს ფლეშ დრაივს და შემდეგ დააკოპირებს macOS Sierra დისკის სურათს, რომელიც ინახება ინსტალერში, ფლეშ დრაივში. და ბოლოს, ის ასრულებს ცოტა მაგიას და აღნიშნავს ფლეშ დრაივს ჩამტვირთველ მედიად.
"createinstallmedia" ბრძანების გამოყენების გასაღები არის ტერმინალის აპლიკაცია. ტერმინალის გამოყენებით და ამ ბრძანების გამოძახებით, შეგიძლიათ დაჯდეთ, დაისვენოთ და წარმოგიდგინოთ ჩამტვირთავი ინსტალერი, რომელიც შეგიძლიათ არაერთხელ გამოიყენოთ macOS Sierra-ს დასაყენებლად იმდენ Mac-ზე, რამდენიც გსურთ.
ბოლო ხაზი
აი, როგორ შექმნათ macOS Sierra ჩამტვირთავი ინსტალერი USB ფლეშ დრაივის გამოყენებით.
მოამზადეთ USB Flash Drive
პირველ რიგში, თქვენ უნდა მოამზადოთ ფლეშ დრაივი macOS Sierra ინსტალერისთვის.
- შეაერთეთ USB ფლეშ დრაივი თქვენს Mac-ს.
-
თუ ფლეშ დრაივი არ არის ფორმატირებული თქვენს Mac-თან გამოსაყენებლად, გამოიყენეთ Disk Utility ფლეშ დრაივის დასაფორმებლად ერთ-ერთი შემდეგი სახელმძღვანელოს გამოყენებით:
- დაფორმატეთ თქვენი Mac-ის დისკი Disk Utility-ის გამოყენებით (OS X Yosemite და უფრო ადრე)
- Mac-ის დისკის დაფორმატება Disk Utility-ის გამოყენებით (OS X El Capitan ან უფრო ახალი)
-
ფლეშ დრაივს უნდა ჰქონდეს უნიკალური სახელი "createinstallmedia" ბრძანებაში გამოსაყენებლად. თქვენ შეგიძლიათ გამოიყენოთ ნებისმიერი სახელი, რომელიც გსურთ, მაგრამ აირჩიეთ ძირითადი სახელი მარტივი ალფაციფრული სიმბოლოებით - არაჩვეულებრივი სიმბოლოების გარეშე. ეს მაგალითი იყენებს სახელს "macOSSierraInstall."
შექმენით საინსტალაციო მედია
ბოლო, მაგრამ ყველაზე რთული ამოცანაა ინსტალაციის მედიის შექმნა.
შემდეგი ბრძანება წაშლის ფლეშ დრაივის შიგთავსს. გაგრძელებამდე დარწმუნდით, რომ გაქვთ დისკის სარეზერვო ასლი, საჭიროების შემთხვევაში.
- თქვენს Mac-თან დაკავშირებული ფლეშ დრაივით, გაუშვით ტერმინალი, რომელიც მდებარეობს /Applications/Utilities /.
-
ტერმინალის ფანჯარაში, რომელიც იხსნება, შეიყვანეთ შემდეგი ბრძანება.
sudo /Applications/Install\ macOS\ Sierra.app/Contents/Resources/createinstallmedia --ტომი /Volumes/macOSSierraInstall --აპლიკაციის გზა /Applications/Install\ macOS\ Sierra.app --nointeraction
ბრძანების შეყვანის საუკეთესო გზაა სამჯერ დააწკაპუნოთ მთელი ბრძანების არჩევაზე, დააკოპიროთ (ბრძანება+ C) ტექსტი თქვენი ბუფერში და შემდეგ ჩასვით (Command+ V) ტექსტი ტერმინალში, ბრძანების ხაზის გვერდით.
ბრძანება არის ტექსტის ერთი ხაზი, თუმცა თქვენს ბრაუზერში შეიძლება გამოჩნდეს რამდენიმე სტრიქონის სახით. თუ თქვენ აკრიფებთ ბრძანებას ტერმინალში, ბრძანება რეგისტრირებულია. თუ თქვენ იყენებდით ფლეშ დრაივის სხვა სახელს, გარდა macOSSierraInstall, შეცვალეთ ტექსტი ბრძანების სტრიქონში, რათა აისახოს სხვა სახელი.
- ტერმინალში ბრძანების შეყვანის შემდეგ, თქვენს კლავიატურაზე დააჭირეთ Enter ან Return.
- მოგეთხოვებათ ადმინისტრატორის პაროლი. შეიყვანეთ პაროლი და შემდეგ დააჭირეთ Enter ან დაბრუნების.
- ტერმინალი იწყებს ბრძანების შესრულებას და გაწვდით სტატუსის განახლებებს პროცესის განვითარებით. დროის უმეტესი ნაწილი იხარჯება ინსტალერის სურათის ფლეშ დრაივზე წერაზე. დრო სჭირდება დამოკიდებულია იმაზე, თუ რამდენად სწრაფია ფლეშ დრაივი და ინტერფეისი.
- როდესაც ტერმინალი დაასრულებს დავალებას, ის აჩვენებს ხაზს, რომელიც ამბობს შესრულებულია და ტერმინალის ჩვეულებრივი ბრძანების სტრიქონი კვლავ გამოჩნდება. ახლა შეგიძლიათ დატოვოთ ტერმინალი.
შეიქმნა ჩამტვირთავი USB ფლეშ დრაივი macOS Sierra-ს ინსტალაციისთვის. დარწმუნდით, რომ სწორად ამოიღეთ დისკი, თუ გეგმავთ მის გამოყენებას სხვა Mac-ზე ან დაუკავშირდით თქვენს Mac-ს MacOS Sierra-ს სუფთა ინსტალაციის დასაწყებად.
ჩამტვირთავი ინსტალერი შეიცავს უამრავ კომუნალურ პროგრამას, მათ შორის Disk Utility და Terminal, რომლებიც შეგიძლიათ გამოიყენოთ Mac-ის პრობლემების მოსაგვარებლად, თუ ოდესმე შეგექმნათ პრობლემები.






