რა უნდა იცოდე
- მონიშნეთ უჯრედების სასურველი დიაპაზონი და ჩაწერეთ სახელი სამუშაო ფურცლის A სვეტის ზემოთ Name Box-ში.
- ალტერნატიულად, მონიშნეთ სასურველი დიაპაზონი, აირჩიეთ ფორმულები ჩანართი ლენტზე, შემდეგ აირჩიეთ სახელის განსაზღვრა.
- დიაპაზონის სახელების სამართავად გადადით ფორმულების ჩანართზე, აირჩიეთ სახელების მენეჯერი, აირჩიეთ სახელი, შემდეგ აირჩიეთ წაშლა ან რედაქტირება.
ეს სტატია განმარტავს, თუ როგორ უნდა განვსაზღვროთ და დაარედაქტიროთ სახელები დიაპაზონებისთვის Excel-ში Microsoft 365, Excel 2019, 2016, 2013 და 2010.
სახელების განსაზღვრა და მართვა სახელების ველით
სახელების განსაზღვრის ერთი გზა და, შესაძლოა, უმარტივესი გზაა სახელების ყუთის გამოყენება, რომელიც მდებარეობს სვეტა A-ის ზემოთ სამუშაო ფურცელში. თქვენ შეგიძლიათ გამოიყენოთ ეს მეთოდი უნიკალური სახელების შესაქმნელად, რომლებიც ამოიცნობს სამუშაო წიგნის ყველა ფურცელს.
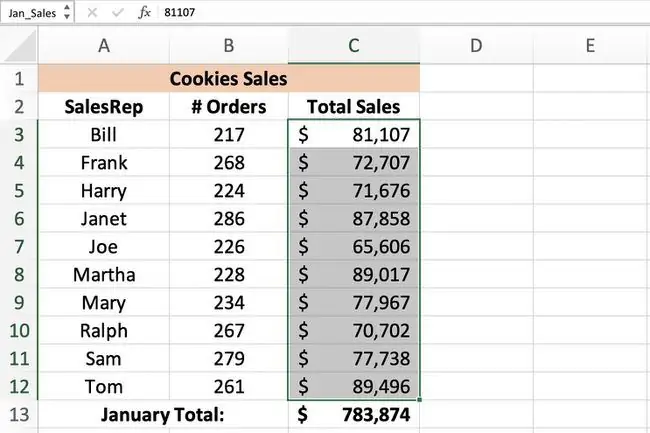
სახელის შესაქმნელად Name Box-ის გამოყენებით, როგორც ნაჩვენებია ზემოთ სურათზე:
-
მონიშნეთ უჯრედების სასურველი დიაპაზონი სამუშაო ფურცელში.

Image -
აკრიფეთ სასურველი სახელი ამ დიაპაზონისთვის Name Box, როგორიცაა Jan_Sales.

Image - დააჭირეთ Enter კლავიატურაზე. სახელი ნაჩვენებია Name Box.
სახელი ასევე ნაჩვენებია სახელის ველში, როდესაც უჯრედების იგივე დიაპაზონი მონიშნულია სამუშაო ფურცელში. ის ასევე ნაჩვენებია სახელების მენეჯერში.
სახელების დასახელების წესები და შეზღუდვები
სინტაქსის წესები, რომლებიც უნდა გვახსოვდეს დიაპაზონებისთვის სახელების შექმნის ან რედაქტირებისას არის შემდეგი:
- სახელი არ შეიძლება შეიცავდეს სივრცეებს.
- სახელის პირველი სიმბოლო უნდა იყოს ასო, ქვედა ხაზი ან უკანა ხაზი.
- დარჩენილი სიმბოლოები შეიძლება იყოს მხოლოდ ასოები, რიცხვები, წერტილები ან ხაზგასმული სიმბოლოები.
- სახელის მაქსიმალური სიგრძეა 255 სიმბოლო.
- ზედა და პატარა ასოები არ განასხვავებენ Excel-ს, ამიტომ Jan_Sales და jan_sales აღიქმება როგორც იგივე სახელი Excel-ის მიერ.
- უჯრედის მითითება არ შეიძლება გამოყენებულ იქნას როგორც სახელები, როგორიცაა A25 ან R1C4.
რა არის დასახელებული დიაპაზონი?
A დასახელებული დიაპაზონი, დიაპაზონის სახელი, ან განსაზღვრული სახელი ყველა ერთსა და იმავეს ეხება ობიექტი Excel-ში; ეს არის აღწერილობითი სახელი - როგორიცაა Jan_Sales ან ივნისის_ნალექი - რომელიც მიმაგრებულია სამუშაო ფურცლის ან სამუშაო წიგნის კონკრეტულ უჯრედზე ან უჯრედების დიაპაზონზე.დასახელებული დიაპაზონები აადვილებს მონაცემთა გამოყენებას და იდენტიფიცირებას სქემების შექმნისას და ფორმულებში, როგორიცაა:
დამატებით, ვინაიდან დასახელებული დიაპაზონი არ იცვლება ფორმულის სხვა უჯრედებში კოპირებისას, ის იძლევა ალტერნატივას ფორმულებში უჯრედების აბსოლუტური მითითებების გამოყენებისა. Excel-ში სახელის განსაზღვრის სამი მეთოდი არსებობს: სახელის ველის, ახალი სახელის დიალოგური ფანჯრის ან სახელების მენეჯერის გამოყენებით.
სახელების განსაზღვრა და მართვა სახელების მენეჯერის მეშვეობით
სახელების განსაზღვრის მეორე მეთოდი არის New Name დიალოგური ფანჯრის გამოყენება. ეს დიალოგური ფანჯარა იხსნება Define Name ვარიანტის გამოყენებით, რომელიც მდებარეობს ლენტის ფორმულები ჩანართის შუაში. ახალი სახელის დიალოგური ფანჯარა აადვილებს სახელების განსაზღვრას სამუშაო ფურცლის დონის დიაპაზონით.
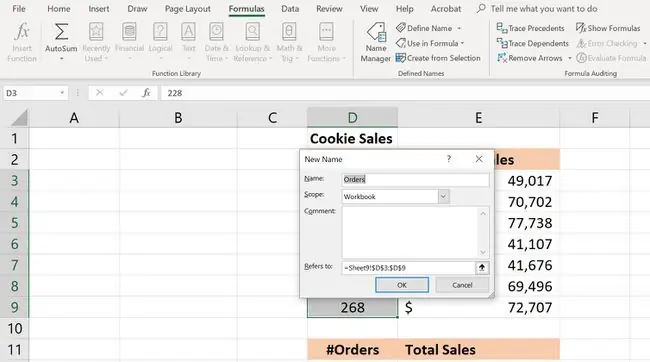
სახელის შესაქმნელად ახალი სახელის დიალოგური ფანჯრის გამოყენებით:
- მონიშნეთ უჯრედების სასურველი დიაპაზონი სამუშაო ფურცელში.
-
აირჩიეთ ლენტის ფორმულები ჩანართი.

Image -
აირჩიეთ Define Name ვარიანტი New Name დიალოგური ფანჯრის გასახსნელად.

Image -
შეიყვანეთ სახელი, ფარგლები და დიაპაზონი დიალოგურ ფანჯარაში.

Image -
დასრულების შემდეგ აირჩიეთ OK სამუშაო ფურცელზე დასაბრუნებლად. სახელი გამოჩნდება Name Box, როდესაც მითითებული დიაპაზონი არჩეულია.

Image
Name Manager შეიძლება გამოყენებულ იქნას არსებული სახელების განსაზღვრისა და მართვისთვის; ის მდებარეობს სახელის განსაზღვრის პარამეტრის გვერდით, ლენტის ფორმულები ჩანართზე.
სახელის განსაზღვრისას Name Manager ხსნის ზემოთ მოყვანილ New Name დიალოგურ ფანჯარას. ნაბიჯების სრული სია შემდეგია:
-
აირჩიეთ ლენტის ფორმულები ჩანართი.

Image -
აირჩიეთ Name Manager ხატულა ლენტის შუაში, რათა გახსნათ Name Manager.

Image -
Name Manager აირჩიეთ ახალი ღილაკი New Name დიალოგის გასახსნელად ყუთი.

Image -
შეიყვანეთ სახელი, ფარგლი და დიაპაზონი. სამუშაო ფურცელზე დასაბრუნებლად აირჩიეთ OK. სახელი გამოჩნდება Name Box, როდესაც მითითებული დიაპაზონი არჩეულია.

Image
სახელების წაშლა ან რედაქტირება
სახელების მენეჯერის გახსნით:
-
სახელების სიის შემცველ ფანჯარაში აირჩიეთ სახელი, რომელიც უნდა წაშალოთ ან შეცვალოთ.

Image -
სახელის წასაშლელად აირჩიეთ წაშლა ღილაკი სიის ფანჯრის ზემოთ.

Image -
სახელის რედაქტირებისთვის აირჩიეთ რედაქტირება ღილაკი რედაქტირება დიალოგური ფანჯარა.
სახელის რედაქტირების დიალოგურ ფანჯარაში შეგიძლიათ შეცვალოთ არჩეული სახელი, დაამატოთ კომენტარები სახელის შესახებ ან შეცვალოთ არსებული დიაპაზონის მითითება.

Image
არსებული სახელის არეალის შეცვლა შეუძლებელია რედაქტირების ვარიანტების გამოყენებით. მასშტაბის შესაცვლელად, წაშალეთ სახელი და ხელახლა განსაზღვრეთ ის სწორი მასშტაბით.
სახელების გაფილტვრა
Filter ღილაკი Name Manager გაადვილებს:
- იპოვეთ სახელები შეცდომებით - როგორიცაა არასწორი დიაპაზონი.
- დასაზღვრეთ სახელის ფარგლები - სამუშაო ფურცლის დონე თუ სამუშაო წიგნი.
- ჩამოთვლილი სახელების დახარისხება და გაფილტვრა - განსაზღვრული (დიაპაზონის) სახელები ან ცხრილების სახელები.
გაფილტრული სია ნაჩვენებია სიის ფანჯარაში Name Manager.
განსაზღვრული სახელები და სფერო Excel-ში
ყველა სახელს აქვს ფარგლი, რომელიც ეხება იმ ადგილებს, სადაც კონკრეტული სახელი ამოიცნობს Excel-ს. სახელის ფარგლები შეიძლება იყოს ცალკეული სამუშაო ფურცლისთვის (ლოკალური ფარგლები) ან მთელი სამუშაო წიგნისთვის (გლობალური ფარგლები). სახელი უნდა იყოს უნიკალური თავისი მოქმედების ფარგლებში, მაგრამ ერთი და იგივე სახელი შეიძლება გამოყენებულ იქნას სხვადასხვა სფეროებში.
ახალი სახელების ნაგულისხმევი ფარგლები არის სამუშაო წიგნის გლობალური დონე. განსაზღვრის შემდეგ, სახელის ფარგლები ადვილად ვერ შეიცვლება. სახელის არეალის შესაცვლელად, წაშალეთ სახელი სახელების მენეჯერში და ხელახლა განსაზღვრეთ ის სწორი მასშტაბით.
ადგილობრივი სამუშაო ფურცლის დონის სფერო
სახელი სამუშაო ფურცლის დონის მასშტაბით მოქმედებს მხოლოდ იმ სამუშაო ფურცელისთვის, რომლისთვისაც იგი იყო განსაზღვრული. თუ სახელს Total_Sales აქვს სამუშაო წიგნის ფურცლის 1, Excel ვერ ამოიცნობს სახელს ფურცელი 2, ფურცელი 3 , ან ნებისმიერი სხვა ფურცელი სამუშაო წიგნში. ეს შესაძლებელს ხდის ერთი და იგივე სახელის განსაზღვრას მრავალ სამუშაო ფურცელზე გამოსაყენებლად - სანამ თითოეული სახელის ფარგლები შემოიფარგლება მისი კონკრეტული სამუშაო ფურცლით.
სხვადასხვა ფურცლისთვის ერთი და იგივე სახელის გამოყენება შეიძლება განხორციელდეს სამუშაო ფურცლებს შორის უწყვეტობის უზრუნველსაყოფად და იმის უზრუნველსაყოფად, რომ ფორმულები, რომლებიც იყენებენ სახელს Total_Sales ყოველთვის ეხება უჯრედების იმავე დიაპაზონს მრავალ სამუშაო ფურცელში. ერთი სამუშაო წიგნის ფარგლებში.
ფორმულებში სხვადასხვა მასშტაბის იდენტური სახელების გამოსაყოფად, სახელს წინ უძღვის სამუშაო ფურცლის სახელი, როგორიცაა:
ან
Name Box-ის გამოყენებით შექმნილ სახელებს ყოველთვის აქვთ სამუშაო წიგნის დონის გლობალური ფარგლები, თუ სახელის განსაზღვრისას ფურცლის სახელი და დიაპაზონის სახელი არ არის შეყვანილი სახელის ველში.
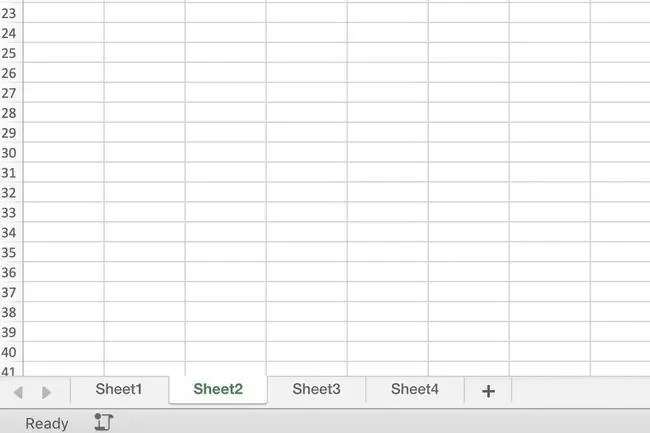
მაგალითები
- სახელი: Jan_Sales, სფერო - სამუშაო წიგნის გლობალური დონე
- სახელი: Sheet1!Jan_Sales, სფერო - ადგილობრივი სამუშაო ფურცლის დონე
გლობალური სამუშაო წიგნის დონის არეალი
სახელი, რომელიც განსაზღვრულია სამუშაო წიგნის დონის ფარგლებით, აღიარებულია ამ სამუშაო წიგნის ყველა სამუშაო ფურცლისთვის. შესაბამისად, სამუშაო წიგნის დონის სახელი შეიძლება გამოყენებულ იქნას მხოლოდ ერთხელ სამუშაო წიგნში, ზემოთ განხილული ფურცლების დონის სახელებისგან განსხვავებით.
სამუშაო წიგნის დონის არეალის სახელი არ არის აღიარებული სხვა სამუშაო წიგნის მიერ, ამიტომ გლობალური დონის სახელები შეიძლება განმეორდეს სხვადასხვა Excel ფაილში. მაგალითად, თუ Jan_Sales სახელს აქვს გლობალური მასშტაბი, იგივე სახელი შეიძლება გამოყენებულ იქნას სხვადასხვა სამუშაო წიგნებში, სახელწოდებით 2012_შემოსავლები, 2013_შემოსავლები და 2014_შემოსავლები
ფარგლების კონფლიქტები და ფარგლების უპირატესობა
შესაძლებელია ერთი და იგივე სახელის გამოყენება როგორც ლოკალური ფურცლის, ასევე სამუშაო წიგნის დონეზე, რადგან ამ ორის ფარგლები განსხვავებული იქნება. თუმცა, ასეთი ვითარება გამოიწვევს კონფლიქტს, როდესაც სახელი გამოიყენებოდა.
ასეთი კონფლიქტების გადასაჭრელად Excel-ში ლოკალური სამუშაო ფურცლის დონისთვის განსაზღვრულ სახელებს უპირატესობა ენიჭება გლობალურ სამუშაო წიგნის დონეზე. ასეთ სიტუაციაში, ფურცლის დონის სახელი 2014_შემოსავლები გამოყენებული იქნება სამუშაო წიგნის დონის სახელის ნაცვლად 2014_შემოსავლები..
უპირატესობის წესის გადასალახად, გამოიყენეთ სამუშაო წიგნის დონის სახელი კონკრეტულ ფურცლის დონის სახელთან ერთად, როგორიცაა:
ერთი გამონაკლისი უმთავრესად არის ადგილობრივი სამუშაო ფურცლის დონის სახელი, რომელსაც აქვს სამუშაო წიგნის ფურცელი 1. ნებისმიერი სამუშაო წიგნის ფურცელ 1-თან მიბმული სფეროები არ შეიძლება გადაფარდეს გლობალური დონის სახელებით.






