Apple-ის MacBook Air და MacBook Pro, მათ წინამორბედთან, MacBook-თან ერთად, გამოთვლითი ინდუსტრიის ყველაზე პოპულარული ნოუთბუქებია. რჩევებისა და ხრიკების ამ კოლექციას შეუძლია თქვენი Mac-ის მაქსიმალურ პოტენციალზე მუშაობა.
იცოდეთ რა ხდება, როდესაც თქვენს Mac-ს ძილში აყენებთ
თქვენი Mac-ის ძილის რეჟიმში დაყენება ისეთი ჩვეულებრივი მოვლენაა, რომ რამდენიმე მომხმარებელი ამაზე ბევრს ფიქრობს. ისინი თვლიან, რომ ძილი ზოგავს ბატარეას და მომხმარებლებს საშუალებას აძლევს გააგრძელონ იქ, სადაც შეჩერდნენ. Apple მხარს უჭერს ძილის სამ ვერსიას - ძილის, ჰიბერნაციის და უსაფრთხო ძილის - თითოეულს თავისი უპირატესობებითა და ნაკლოვანებებით, მაგრამ Mac-ის რამდენიმე მომხმარებელმა იცის ძილის რომელ ვერსიას იყენებს მათი Mac-ები. Mac-ების დაძინების წვრილმანების გაგებამ შეიძლება გაახანგრძლივოს თქვენი ლეპტოპ კომპიუტერის სიცოცხლე.

შეცვალეთ როგორ იძინებს თქვენი Mac
2005 წლიდან მოყოლებული MacBook-ის ყველა მოდელი იყენებს უსაფრთხო ძილს, როგორც ნაგულისხმევ რეჟიმს. შეიძლება აღმოაჩინოთ, რომ უსაფრთხო ძილი არის ზუსტად ის, რაც ექიმმა უბრძანა. მეორეს მხრივ, თუ გსურთ დაზოგოთ ბატარეის მაქსიმალური ხანგრძლივობა ძილის დროს, სხვა ვარიანტი შეიძლება იყოს უკეთესი. მას შემდეგ რაც შეიტყობთ ძილის სამი რეჟიმის შესახებ, რომლებსაც Mac-ები მხარს უჭერენ, შეიძლება დაგჭირდეთ სხვა რეჟიმის შეცვლა.

გამოიყენეთ ტერმინალი თქვენი Mac-ის ძილის რეჟიმის შესაცვლელად.
მოარგეთ ენერგიის დაზოგვის პრიორიტეტული პანელი
მოარგეთ ენერგიის დაზოგვის პრიორიტეტების პანელს თქვენი პორტატული Mac-ის ენერგიის მოხმარების გასაკონტროლებლად. მისი ადვილად გამოსაყენებელი ინტერფეისით, თქვენ შეგიძლიათ მართოთ, როდის უნდა დაიძინოს თქვენი Mac, როდის უნდა დატრიალდეს მისი მყარი დისკი, როდის უნდა გამორთოთ ეკრანი და ენერგიის დაზოგვის დამატებითი ვარიანტების ფართო სპექტრი, თქვენი შეხედულებისამებრ. MacBook-ის თაობა, Power Nap-ის ჩათვლით ახალ MacBook-ებზე.
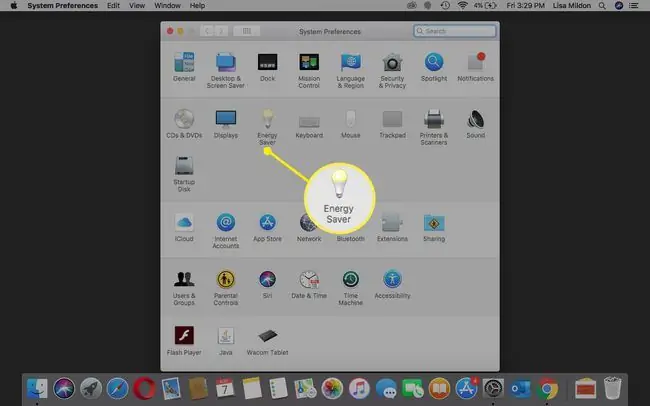
ზოგიერთ მოდელზე, თქვენ ასევე შეგიძლიათ გამოიყენოთ ენერგიის დაზოგვის პრიორიტეტების პანელი, რათა დაგეგმოთ როდის დაიწყოთ, დაიძინოთ, გამორთოთ ან გადატვირთოთ თქვენი Mac.
დაკალიბრეთ ძველი Mac ნოუთბუქის ბატარეა
თანამედროვე MacBook, MacBook Pro და MacBook Air კომპიუტერებს აქვთ ჩაშენებული ლითიუმ-პოლიმერული ბატარეები, რომელთა მომსახურება ან შეცვლა შესაძლებელია მხოლოდ Apple-ის ავტორიზებული სერვისის პროვაიდერის ან ტექნიკოსის მიერ Apple Store-ში. ძველი Mac ნოუთბუქების უმეტესობას მოჰყვება მოსახსნელი ბატარეები, რომლებიც შეგიძლიათ შეცვალოთ.

MacBooks, MacBook Pros და MacBook Air ნოუთბუქები, რომლებიც გამოშვებულია 2009 წლის შუა რიცხვებიდან, არ საჭიროებს კალიბრაციას. თუმცა, ძველ ლეპტოპებს შეუძლიათ ისარგებლონ დაკალიბრებით.
ამ ძველ MacBook-ებზე ბატარეის პროცესორი მართავს ბატარეის მუშაობას და პროგნოზირებს რამდენი დრო რჩება ბატარეის დატენვაზე. თავისი პროგნოზირების მაგიის შესასრულებლად, პროცესორმა უნდა იცოდეს, რამდენად კარგად მუშაობს ბატარეა და რამდენი დრო სჭირდება ბოლომდე დატენვისგან ავზში დარჩენილს.
გადააყენეთ თქვენი Mac-ის SMC
სისტემის მენეჯმენტის კონტროლერის (SMC) გადატვირთვა თქვენს Mac-ზე შეიძლება იყოს მრავალი პრობლემის გადაწყვეტა, რომელსაც აწყდებით Mac ლეპტოპთან დაკავშირებით. SMC არის აპარატურის მცირე ნაწილი, რომელიც ზრუნავს ძირითადი საყოფაცხოვრებო ფუნქციების ჯგუფზე, რათა თქვენი Mac-ის ფუნქციონირება ნორმალურად შეინარჩუნოს. თუ თქვენ გაქვთ პრობლემები თქვენი MacBook-ის, MacBook Pro-ს ან MacBook Air-ის ბატარეის მუშაობასთან დაკავშირებით, გაქვთ შენელებული მუშაობა ან შეგექმნათ ძილის პრობლემები, SMC-მა შესაძლოა შეძლოს ისევ გამართულად მუშაობა.
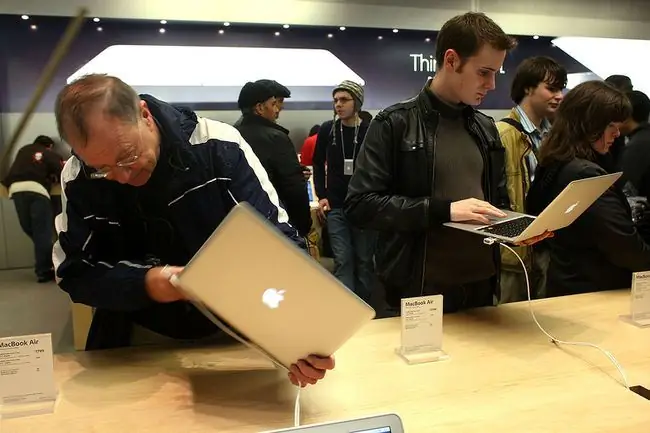
დაკალიბრეთ თქვენი ძველი MacBook, Macbook Air ან MacBook Pro ბატარეა Mac-ის პირველად შეძენისას და ბატარეის გამოცვლისას, ასევე რეგულარულად, რათა შეინარჩუნოთ ინფორმაცია მიმდინარე.
SMC-ის გადატვირთვის პროცესმა უნდა დააბრუნოს თქვენი პორტატული Mac-ის ზედა ფორმა. მას შემდეგ რაც გადატვირთავთ SMC 2009 წლამდე ლეპტოპზე, გადაასწორეთ Mac-ის ბატარეა.
დაატრიალეთ თქვენი Drive-ის ფირფიტები თქვენი Mac-ის ბატარეის დაზოგვის მიზნით
Energy Saver-ის პრიორიტეტული პანელი არის მარტივი გზა თქვენი Mac პორტატული ბატარეის მუშაობის მართვისთვის, მაგრამ ერთ-ერთი ადგილი, სადაც მარტივი გამოყენება ნაკლია, არის ის, როდესაც საქმე ეხება კონტროლს, როდის უნდა დატრიალდეს თქვენი მყარი დისკი. ენერგიის დაზოგვის პრიორიტეტების პანელი გთავაზობთ „დააყენეთ მყარი დისკები, როცა ეს შესაძლებელია“.

რაც აკლია არის რაიმე კონტროლი იმაზე, თუ როდის უნდა იყოს ჩასმული მყარი დისკები საწოლში. უნდა დაიძინოს თუ არა, როდესაც ეკრანი გამორთულია? როდესაც არ არის აქტივობა განსაზღვრული დროის განმავლობაში? და თუ ასეა, რა არის დრო, რომ დაველოდოთ დისკების ჩაძინებამდე?
თქვენი Mac-ის მყარი დისკის დაძინება გადაგიყვანთ უმოქმედობის მოლოდინის დროის დაყენების პროცესს, სანამ დისკები იტყვიან „ღამე მშვიდობისა“.
Mac-ის მუშაობის რჩევები თქვენი Mac-ის გასაუმჯობესებლად
თქვენი Mac-ის საუკეთესო შესრულების მიღება მნიშვნელოვანია. მუშაობის რჩევები, რომლებიც თქვენს Mac-ს აუმჯობესებს, შეუძლია თქვენი Mac-ის მუშაობა საუკეთესოდ, რესურსების ზედმეტი გამოყენების გარეშე, რამაც შეიძლება შეზღუდოს თქვენი MacBook, MacBook Pro ან MacBook Air-ის მუშაობის დრო.
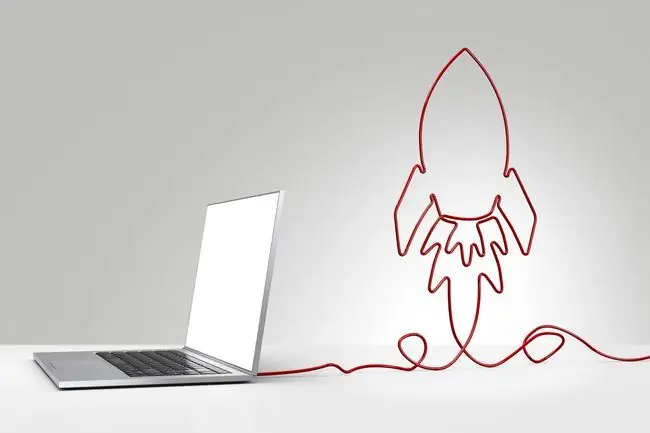
რჩევები Mac ბატარეის შესახებ
თქვენი MacBook, MacBook Pro ან MacBook Air-ის მუშაობის მაქსიმალური დროის მიღება შეიძლება იყოს უფრო ადვილი, ვიდრე თქვენ ფიქრობთ. შემოწმებული Mac ბატარეის რჩევები მერყეობს ძირითადიდან ბუნდოვანებამდე და სულელურამდე, მაგრამ ყველა რჩევა გეხმარებათ ცოტა მეტი ბატარეის დახარჯვა თქვენი Mac პორტატულიდან.

უსაფრთხოების რჩევები თქვენი MacBook-ისთვის
შეიძლება არ იყოს ისეთივე დამაკმაყოფილებელი, როგორც თქვენი Mac-ის დაყენება საუკეთესო შესრულებისთვის, მაგრამ Mac-ის დაყენება დამატებითი უსაფრთხოებისთვის ასევე მნიშვნელოვანი პროექტია.
უსაფრთხოების ეს რჩევები გაჩვენებთ, თუ როგორ უნდა დაშიფროთ მონაცემები თქვენს MacBook-ზე, რათა თქვენ გარდა არავის შეეძლოს თქვენი სენსიტიური მონაცემების ნახვა და როგორ გამოიყენოთ Mac-ის ჩაშენებული firewall, პლუს ორი უსაფრთხოების პარამეტრი, რომ ისარგებლოს.
განაახლეთ თქვენი Mac-ის RAM

MacBook-ების უმეტესობას აქვს RAM, რომელიც შედუღებულია და მომხმარებლის მიერ არ შეიძლება განახლება. თუმცა, MacBook Pro-ს რამდენიმე მოდელს შეიძლება ჰქონდეს მომხმარებლის მიერ განახლებადი ოპერატიული მეხსიერება. თქვენი MacBook-ის ოპერატიული მეხსიერების განახლების შესაძლებლობამ შეიძლება გადააქციოს მოძველებული MacBook მტანჯველად ნელი კომპიუტერიდან სამუშაოს შესასრულებლად მზადყოფნაში.

შეამოწმეთ, შეგიძლიათ თუ არა თქვენი MacBook-ის RAM-ის განახლება.






