Outlook და Outlook.com გვთავაზობენ მარტივ ძიებას გარკვეული ელფოსტის საპოვნელად, მაგრამ როდესაც თქვენი ძიება გართულებულია, შექმენით მოთხოვნები საძიებო ოპერატორების გამოყენებით. მოძებნეთ გამგზავნის, თემის, საქაღალდის, თარიღისა და თარიღის დიაპაზონის მიხედვით. ან მოძებნეთ შეტყობინებები დანართებით. შემდეგ, შეუთავსეთ ოპერატორები და ტერმინები AND და OR და ფრჩხილების გამოყენებით პრიორიტეტისა და დაჯგუფებისთვის.
ამ სტატიაში მოცემული ინსტრუქციები ვრცელდება Outlook 2019, 2016, 2013, 2010; Outlook Microsoft 365-ისთვის და Outlook Online.
როგორ გამოვიყენოთ Outlook Search ოპერატორები
Outlook-ში ელფოსტის საძიებლად ზუსტად საძიებო ოპერატორების გამოყენებით, შეიყვანეთ საძიებო საკვანძო სიტყვები საძიებო ველში. Outlook Online-ში საძიებო ველი მდებარეობს გვერდის ზედა ნაწილში, სათაურში. Outlook დესკტოპის აპებში საძიებო ველი არის შეტყობინებების სიის ზემოთ.
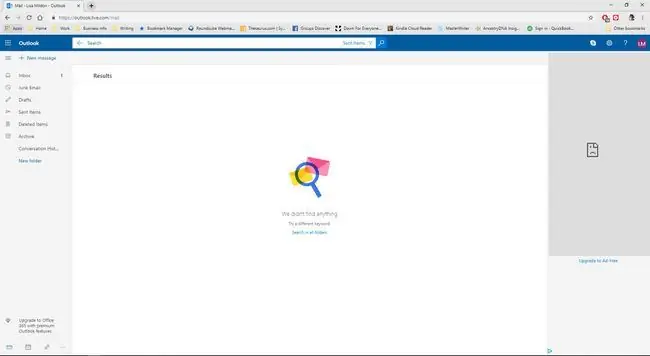
გამოიყენეთ შემდეგი საძიებო ოპერატორები შეკითხვის შესაქმნელად:
- subject: - ეძებს ყველა წერილის თემას მითითებულ სიტყვას. მაგალითი: subject:test პოულობს წერილებს, რომლებიც შეიცავს სიტყვას ტესტს Subject-ში.
-
from: - ეძებს From ხაზს ელფოსტისთვის მითითებული გამგზავნიდან ან დომენიდან. მაგალითი: from:@example.com ეძებს From ხაზს ყველა ელ. [email protected], და სხვა ელფოსტა, რომელშიც შედის @example.com.
- to: - ეძებს ხაზს მითითებულ მიმღებზე მიმართული ელ.წერილებისთვის. მაგალითი: to:[email protected] ეძებს ხაზს ყველა ელ.ფოსტის შეტყობინებისა და პოულობს ელფოსტას მისამართით [email protected].
- cc: - ეძებს Cc ხაზს მითითებული ელფოსტის მიმღებებისთვის. მაგალითი: cc:[email protected] ეძებს ყველა ელ.ფოსტის შეტყობინების Cc ხაზს და პოულობს ელ.წერილს [email protected].
- წინა: - ეძებს მითითებულ თარიღამდე გაგზავნილ ან მიღებულ წერილებს. მაგალითი: მიღებულია<2019-01-01 პოულობს წერილებს, რომლებიც გაგზავნილი ან მიღებული იყო 2019 წლის 1 იანვრამდე.
-
შემდეგ: - ეძებს წერილებს, რომლებიც გაგზავნილია ან მიიღება მოცემული თარიღის შემდეგ. მაგალითი: მიღებულია>2017-31-12 პოულობს წერილებს, რომლებიც გაიგზავნა ან მიიღეს 2017 წლის 31 დეკემბრის შემდეგ.
გააერთიანეთ წინა: და შემდეგ:, რათა იპოვოთ მითითებულ პერიოდში გაგზავნილი ან მიღებული ელფოსტა. მაგალითი: მიღებულია2019-01-01 პოულობს 2018 წლის განმავლობაში გაგზავნილ ან მიღებულ ელფოსტას.
-
თარიღი: - ეძებს მოცემულ თარიღზე გაგზავნილ ან მიღებულ წერილებს. გამოიყენეთ <, <=, >= და >, მოცემულ თარიღზე ნაკლები (ადრე) და მეტი (შემდეგ) თარიღების მოსაძებნად.
მიღებისთვის:, მიუთითეთ თარიღი მმ/დდ/წწწ-ში ან გამოიყენეთ გუშინ ან ბოლო week თუმცა, თუ Outlook.com-ს იყენებთ ამ უკანასკნელისთვის, თქვენ უნდა ჩაწეროთ ის ბრჭყალებში (მიღებულია:"გასულ კვირას").
-
საქაღალდე: - ეძებს ფოსტას მითითებულ საქაღალდეში. მაგალითი: საქაღალდე:არქივი პოულობს წერილებს არქივი საქაღალდეში. საქაღალდეში.
ეს ბრძანება არ იმუშავებს Outlook.com-ზე.
-
has:attachment: - ეძებს ფოსტის შეტყობინებებს, რომლებსაც აქვთ მინიმუმ ერთი ფაილის დანართი. მაგალითები: hasattachment:true და has:attachment დააბრუნეთ დანართების შემცველი ყველა შეტყობინება.
- hasattachment:false - ეძებს მხოლოდ იმ შეტყობინებებს, რომლებსაც არ აქვთ მიმაგრებული ფაილები.
- და (ზედა) - აერთიანებს ტერმინებს ძიებაში ისე, რომ ორივე უნდა იყოს წარმოდგენილი. ეს არის ნაგულისხმევი, თუ კომბინირებული ოპერატორი არ არის. მაგალითი: კატა და ძაღლი აჩვენებს შედეგებს, რომლებსაც აქვთ სიტყვა კატა და ძაღლი.
- OR (ზედა) - აერთიანებს საძიებო ტერმინებს ისე, რომ რომელიმე ტერმინი ან ორივე ტერმინი დაბრუნდეს ძიების შედეგებში. მაგალითი: კატა ან ძაღლი აჩვენებს კატის ან ძაღლის შედეგებს.
- () - განსაზღვრავს საძიებო ტერმინების უპირატესობას. გამოიყენეთ ფრჩხილები თარიღის, თარიღის დიაპაზონის, მისამართის ან სხვა ინფორმაციის დასაზუსტებლად. მაგალითი: from:john (მიღებულია:1/1/19 ან მიღებული:2/2/19) ეძებს From ხაზს ჯონის შეტყობინებებისთვის რომლებიც მიიღეს 2019 წლის 1 იანვარს ან 2019 წლის 2 თებერვალს.






