რა უნდა იცოდე
- გვერდის ნომრების გადასაყენებლად გადადით Insert > გვერდის ნომერი > წაშლა გვერდის ნომრები. გააკეთეთ ეს თითოეული განყოფილებისთვის.
- გვერდის ნუმერაციის დასარეგულირებლად გადადით Insert > გვერდის ნომერი > გვერდების ნომრების დაფორმატება. დარწმუნდით, რომ დაწყება დაყენებულია 1.
-
გვერდების ნომრების უწყვეტი რომ გახადოთ, გადადით გვერდის ნომრების დაფორმატება და აირჩიეთ გაგრძელება წინა განყოფილებიდან.
ეს სტატია განმარტავს, თუ როგორ უნდა დააფიქსიროთ გვერდის ნომრები Word 2021, 2019, 2016 და Word for Microsoft 365.
როგორ აღადგენთ გვერდის ნომრებს Word-ში?
თუ თქვენი გვერდის ნუმერაცია გამორთულია Word-ში, ყველაზე მარტივი გამოსავალი არის გვერდის ნომრების ამოღება და თავიდან დაწყება. Word-ში გვერდების ნომრების წასაშლელად, დააწკაპუნეთ დოკუმენტის ნებისმიერ ადგილას, გადადით Insert ჩანართზე, შემდეგ აირჩიეთ გვერდის ნომერი > წაშლა გვერდის ნომრები შეგიძლიათ დაარეგულიროთ ნუმერაციის პარამეტრები და დაამატოთ გვერდის ნომრები თქვენს Word დოკუმენტში, როგორც გსურთ.
თუ სექციების წყვეტები გაქვთ, შეიძლება დაგჭირდეთ თითოეული სექციის გვერდის ნუმერაციის გადატვირთვა. გვერდის ნომრის ვარიანტები ასევე ხელმისაწვდომია Header & Footer ჩანართში.
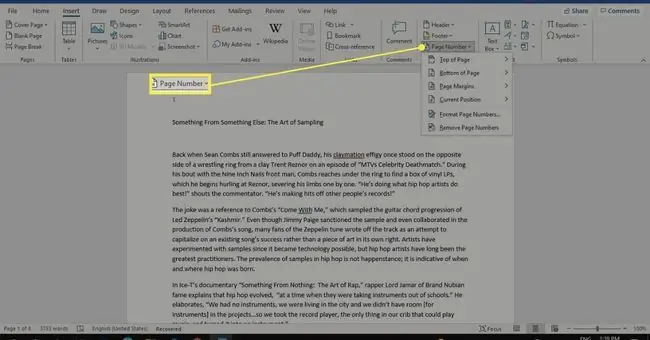
როგორ დავაფიქსირო არეულობა გვერდის ნომრები Word-ში?
ნუმერაციის პარამეტრების დასარეგულირებლად გადადით Insert ჩანართზე, შემდეგ აირჩიეთ გვერდის ნომერი > გვერდის ნომრების ფორმატირება.
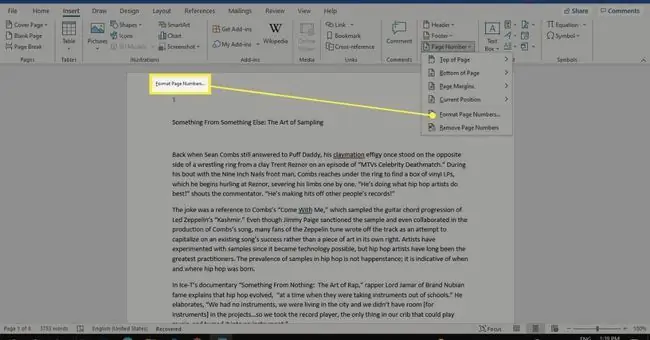
აქედან შეგიძლიათ აირჩიოთ რიცხვის ფორმატი და შეიტანოთ ინფორმაცია თავების შესახებ. გვერდის ნუმერაციის ქვეშ, დარწმუნდით, რომ დაწყება დაყენებულია 1. ცვლილებების შესანახად აირჩიეთ OK.
მეორე გვერდზე ნუმერაციის დასაწყებად დააყენეთ დაწყება-ზე 0..
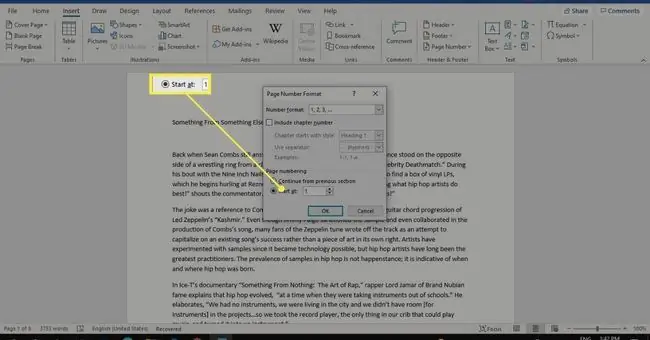
რატომ არ არის ჩემი გვერდის ნუმერაცია უწყვეტი Word-ში?
თუ ცდილობთ ხელით დაამატოთ ან დაარეგულიროთ გვერდის ნომრები, მას შეუძლია მთელი დოკუმენტის ნუმერაცია გაუქმდეს. განყოფილების შესვენებამ ასევე შეიძლება გამოიწვიოს გვერდის ნუმერაციის შეუსაბამობა. კიდევ ერთი შესაძლებლობა არის თქვენ შეცვალეთ გვერდის ნომრის ფორმატის პარამეტრები.
გადადით მთავარი ჩანართზე და აირჩიეთ აჩვენე/დამალული ხატულა(¶) აბზაცის ჯგუფში სექციის წყვეტების სანახავად.
როგორ შევქმნა უწყვეტი გვერდის ნომრები Word-ში?
თუ შეამჩნევთ, რომ გვერდების რაოდენობა თავიდან იწყება, ეს შეიძლება იყოს იმის გამო, რომ თქვენ დააყენეთ განყოფილების წყვეტა სხვა რიცხვების სქემით. შეგიძლიათ წაშალოთ სექციის შესვენება, მაგრამ არსებობს ალტერნატივა. იმისათვის, რომ გვერდის ნომრები იყოს უწყვეტი:
-
დააწკაპუნეთ გვერდზე არასწორი ნომრით, შემდეგ გადადით Insert > გვერდის ნომერი > გვერდის ნომრების ფორმატირება.

Image -
აირჩიეთ გაგრძელება წინა განყოფილებიდან. ცვლილებების შესანახად აირჩიეთ OK.

Image
სექციის შესვენება დარჩება გვერდის ნუმერაციის წინა განყოფილებასთან შესაბამისობაში. გაიმეორეთ თითოეული მათგანისთვის, რათა ნუმერაციის თანმიმდევრობა მთელი დოკუმენტისთვის.
როგორ დავამატოთ გვერდის ნომრები Word-ის სხვადასხვა განყოფილებებს
თუ გსურთ დაყოთ თქვენი დოკუმენტი სექციებად ცალკე დანომრილი გვერდებით, მიჰყევით ამ ნაბიჯებს:
-
დააწკაპუნეთ დოკუმენტის მთავარ ნაწილზე, სადაც გსურთ ახალი განყოფილების დაწყება, შემდეგ აირჩიეთ Layout ჩანართი.

Image -
აირჩიეთ შესვენებები და აირჩიეთ შემდეგი გვერდი განყოფილების შესვენებების ქვეშ.

Image -
დააწკაპუნეთ ორჯერ სათაურზე ან ქვედა კოლონტიტზე (სადაც არ უნდა იყოს გვერდის ნომერი) და გააუქმეთ ბმული წინა ნავიგაციის ჯგუფში.

Image -
ახალ განყოფილებაში გადადით Insert > გვერდის ნომერი > გვერდის ნომრების დაფორმატება.

Image -
აირჩიეთ დაიწყეთ და დააყენეთ მნიშვნელობა 1. ცვლილებების შესანახად აირჩიეთ OK.

Image
FAQ
როგორ დავაფიქსირო გვერდის ნომრები Word-ის სარჩევში?
Word-ში სარჩევის შექმნის შემდეგ, შეგიძლიათ დააკონფიგურიროთ მისი გამოჩენა. აირჩიეთ განახლების ცხრილი Table ჩამოსაშლელი მენიუდან გვერდების ნომრების განახლებისთვის.თქვენ ასევე შეგიძლიათ გადახვიდეთ ცნობები > სარჩევი > მორგებული სარჩევი თქვენი არსებული ცხრილის მოსარგებად შინაარსი.
რატომ ამბობს ჩემი გვერდის ნომერი Word-ში გვერდის გაერთიანების ფორმატი?
თუ გვერდის ნუმერაციის ნაცვლად ხედავთ { PAGE \MERGEFORMAT }, Word-ში ჩართული გაქვთ ველის კოდები. დააჭირეთ მალსახმობის კომბინაციას ALT - F9 ველის ან გვერდის ნომრების საჩვენებლად ველის კოდის ნაცვლად.






